ベストアンサー:Windows 7で画面解像度を1366×768に変更するにはどうすればよいですか?
、[コントロールパネル]をクリックし、[外観とカスタマイズ]で[画面解像度の調整]をクリックします。 [解像度]の横にあるドロップダウンリストをクリックし、スライダーを目的の解像度に移動して、[適用]をクリックします。
Windows 7で画面解像度を変更するにはどうすればよいですか?
コンピュータのデスクトップを右クリックして、「画面解像度」を選択します 「。 「解像度」というラベルの付いたドロップダウンメニューをクリックし、スライダーを使用して目的の画面解像度を選択します。 「適用」をクリックします。コンピュータのビデオディスプレイが希望どおりに見える場合は、[変更を保持]をクリックします。
画面の解像度を変更するには
、[コントロールパネル]をクリックし、[外観とカスタマイズ]で[画面解像度の調整]をクリックします。 。 [解像度]の横にあるドロップダウンリストをクリックし、スライダーを目的の解像度に移動して、[適用]をクリックします。
1366×768を1920×1080に変換するにはどうすればよいですか?
手順は次のとおりです:
- Win+Iホットキーを使用して設定アプリを開きます。
- アクセスシステムカテゴリ。
- 下にスクロールして、[表示]ページの右側にある[表示解像度]セクションにアクセスします。
- [ディスプレイの解像度]で使用できるドロップダウンメニューを使用して、1920×1080の解像度を選択します。
- [変更を保持]ボタンを押します。
[スタート]ボタンをクリックして[コントロールパネル]をクリックし、[外観とカスタマイズ]で[画面解像度の調整]をクリックして、画面解像度を開きます。 [解像度]の横にあるドロップダウンリストをクリックし、スライダーを目的の解像度に移動して、[適用]をクリックします。
画面の解像度は自動的に変更されます
Windows 7では、ディスプレイ画面の解像度にすべての変更を適用するために再起動する必要がありました 。 …したがって、画面の解像度を変更した後に問題が発生した場合は、Windowsコンピュータを再起動して、問題が解決するかどうかを確認してください。
解像度の変更は、多くの場合、互換性のないまたは破損したグラフィックカードドライバが原因で発生する可能性があります。 したがって、それらが最新であることを確認することをお勧めします。 DriverFixなどの専用ソフトウェアを使用してカードドライバーを更新できます。
ディスプレイの解像度を変更できないのはなぜですか?
Windows 10でディスプレイの解像度を変更できない場合は、ドライバーに一部の更新がない可能性があることを意味します。 。 …ディスプレイの解像度を変更できない場合は、互換モードでドライバをインストールしてみてください。 AMD Catalyst Control Centerでいくつかの設定を手動で適用することは、もう1つの優れた修正です。
画面の解像度を調整するにはどうすればよいですか?
PCでモニターの解像度を設定する方法
- デスクトップを右クリックして、ポップアップメニューから[表示設定]を選択します。 …
- [ディスプレイの詳細設定]リンクをクリックします。
- [解像度]メニューボタンを使用して、新しい解像度を選択します。 …
- [適用]ボタンをクリックして、その解像度がPCのモニターにどのように表示されるかをプレビューします。
1366×768は1920×1080よりも優れていますか?
1920×1080の画面のピクセル数は1366×768の2倍です 。 1366 x 768の画面では、操作するデスクトップスペースが少なくなり、全体として1920 x 1080の場合、画質が向上します。
1366×768が720pと呼ばれるのはなぜですか?
1366×768も16:9形式であるため、ビデオはアップスケールされます (720pから)またはそのような画面で少しダウンスケール(1080pから)。
1366×768720pまたは1080pですか?
1366×768パネルのネイティブ解像度は720pではありません 。どちらかといえば、すべての入力が768行にスケーリングされるため、768pになります。ただし、もちろん、768pはソース資料で使用されている解像度ではありません。 720pと1080i/pのみが使用されます。
-
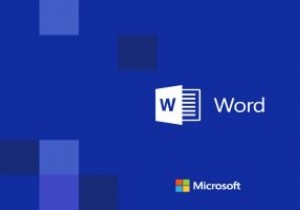 MicrosoftWordで保護されたビューを無効にする方法
MicrosoftWordで保護されたビューを無効にする方法12億人のMicrosoftOfficeユーザー全員が、おそらくWordの保護されたビュー形式の恩恵を受けています。ドキュメントをダウンロードするか、インターネットから、特にクラウドサービス(OneDrive、Googleドライブ、Dropbox、Boxなど)から、またはメールの添付ファイルとしてWordにフォーマットすると、ドキュメントは「保護されたビュー」で取得されます。 保護されたビューは、ダウンロードしたドキュメントへのアクセスを提供しながら、コンピューターを危害から保護するMicrosoftの方法です。ドキュメントを保護されたビューに設定する理由を説明すると、MicrosoftのW
-
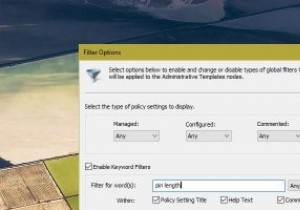 Windows10で特定の設定のグループポリシーを検索する方法
Windows10で特定の設定のグループポリシーを検索する方法グループポリシーエディターとレジストリエディターは、Windowsの詳細設定を有効、無効、および構成するために広く使用されています。実際、ここにあるほとんどのWindowsチュートリアルでは、Windows Homeバージョンを使用している場合に、特定のグループポリシー設定を変更する方法、またはレジストリキーを編集する方法について説明しています。グループポリシーエディターを使用すると、高度なシステム設定を非常に簡単に変更できますが、その欠点は、どこを見ればよいかわからない限り、ポリシーを簡単に見つけることができないことです。 ポリシーがどこにあるかを忘れた場合は、他の何百ものポリシー設定の中
-
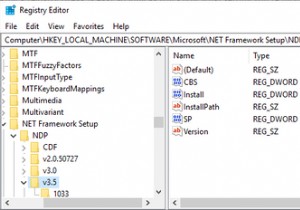 Windowsレジストリとは何ですか?どのように編集しますか?
Windowsレジストリとは何ですか?どのように編集しますか?Windowsレジストリは、一見怖い場所です。パワーユーザーが他の場所では公開されていないWindows設定を変更できる場所です。 Windowsで何かを変更する方法を検索すると、レジストリを編集するように指示する記事がよく見つかります。 レジストリを編集する必要がある場合でも、心配する必要はありません。変更する設定がわかっている限り、レジストリを微調整するのは簡単です。ただし、意図しない問題が発生する可能性があるため、Windowsレジストリを編集するときは注意が必要です。 Windowsレジストリとは何ですか? Windowsレジストリは、さまざまな構成設定を格納するデータベースです
