Windows 10に外付けハードドライブをインストールするにはどうすればよいですか?
Windows 10に外付けハードドライブを認識させるにはどうすればよいですか?
Windows + Xを押して、ディスク管理を選択します 。ディスクの管理では、検出されたすべてのディスクが一覧表示されます。外付けハードドライブがリストされているのにドライブ文字が表示されていない場合は、ドライブを右クリックして[ドライブ文字とパスの変更]を選択できます。
ご存知かもしれませんが、Windowsをインストールできます 外付けハードドライブの場合、デフォルト設定の外付けハードドライブに同じものをインストールすることはできません。外付けハードドライブにWindows10をインストールすることは、平均的なユーザーにとって簡単な作業ではありません。
コンピュータに外付けハードドライブを認識させるにはどうすればよいですか?
外付けハードドライブが表示されない場合の対処方法
- プラグが差し込まれ、電源がオンになっていることを確認します。 Western DigitalMyBook。 …
- 別のUSBポート(または別のPC)を試してください…
- ドライバーを更新します。 …
- ディスク管理でドライブを有効にしてフォーマットします。 …
- ディスクをクリーンアップし、最初からやり直します。 …
- ベアドライブを取り外してテストします。
USBケーブルを接続します まだ接続されていない場合はハードドライブに接続し、もう一方の端をコンピュータのUSBポートに接続します。 USBケーブルのもう一方の端をコンピューターのUSBポートに接続します。外付けハードドライブをコンピュータに接続すると、コンピュータのオペレーティングシステムによって自動的に認識されます。
Windowsがハードドライブを検出しないように修正するにはどうすればよいですか?
これがBIOSがハードドライブを検出しない原因であるかどうかを確認するには、次の手順に従います。
- コンピューターの電源を切ります。
- コンピュータのケースを開き、ハードドライブからデータケーブルを取り外します。これにより、省電力コマンドの送信が停止されます。
- システムの電源を入れます。ハードドライブが回転しているかどうかを確認します。
外付けハードドライブがファイルエクスプローラーに表示されないのはなぜですか?
これは、次のいずれかが原因である可能性があります。ディスク管理でドライブにドライブ文字が割り当てられていない 。 ドライブが無効またはオフラインになっている可能性があります 。 USBドライバが破損している可能性があります 。
外付けハードドライブからWindowsを実行できますか?
古いバージョンのWindowsを搭載したコンピューターを使用している場合は、USBドライブからWindows10を読み込んで実行するのが便利なオプションです。 …その後、WindowsUSBユーティリティを使用できます Windows 10でUSBドライブをセットアップします。完了したら、ドライブから起動してWindows10を起動できます。
オペレーティングシステムは外付けドライブから実行できますか?
オペレーティングシステムを外付けドライブに保存することに不利な点はありますか?通常、不利な点はありません 。実際には:ESATAを介して接続された外付けドライブも同様に機能します。外付けSASまたは外付けSCSIドライブも同様に機能します。
3。 ディスク容量の少ないコンピューターにWindows10をインストールする
- ハードディスクの空き容量を確認してください。 …
- 十分なディスク容量がない場合は、AshampooWinOptimizerを使用して空き容量を増やしてください。
- 10 GB以上の空き容量があれば、Windows10のインストールが開始されます。
- 辛抱強く待って、画面の指示に従ってください。
コンピュータから外付けハードドライブにゲームをダウンロードするにはどうすればよいですか?
外付けハードドライブをPCに接続します。 Windowsエクスプローラーを開き、外付けハードドライブに新しいフォルダーを作成します。ステップ2.Steamを開き、Steam>設定>ダウンロード>Steamライブラリフォルダー>ライブラリフォルダーの追加>外付けハードドライブ上のフォルダーを選択します。
PCにストレージを追加するにはどうすればよいですか?
PCのストレージ容量を増やす方法
- 使用しないプログラムを削除します。 Windows®10およびWindows®8では、[スタート]ボタンを右クリックして(またはWindowsキー+ Xを押して)、[コントロールパネル]を選択し、[プログラム]で[プログラムのアンインストール]を選択します。 …
- めったに使用されないデータを外付けハードドライブにバックアップします。 …
- ディスククリーンアップユーティリティを実行します。
3.5ドライブに対する2.5ドライブの主な利点は何ですか?
また、2.5インチと3.5インチのエンタープライズハードドライブ内のプラッターは実際には同じ直径であることがわかります。これは、2.5インチに対する3.5インチの主な利点は、4つ以上のプラッターを保持できることです> 。
-
 機内モードエラーでスタックしたWindows10を修正する方法
機内モードエラーでスタックしたWindows10を修正する方法携帯電話の機内モードと同じように、WindowsPCとラップトップにも同様のオプションがあります。機内モードを有効にすると、PCは、Wi-Fi、Bluetooth、LAN、モバイルデータなど、あらゆる形態のネットワーク接続を停止して、機内のナビゲーション機器への干渉を防ぎます。最近、いくつかのWindows 10ユーザーが、機内モードでスタックしていて、機内モードをオフにできないと報告しています。これは、Wi-FiやBluetoothなどに接続できないことを意味します。同じ問題が発生している場合は、Windows10で飛行機モードを無効にする方法をいくつか紹介します。 Windows10が機内
-
 Windowsの「プログラムから開く」リストからアプリを削除する方法
Windowsの「プログラムから開く」リストからアプリを削除する方法Windows 10では、ファイルを右クリックすると、[プログラムから開く]オプションが表示され、選択したファイルを開くために使用するアプリケーションを選択できます。残念ながら、ファイルに適さないアプリでファイルを開くオプションが表示される場合があります。これは重大な問題ではありませんが、少しイライラする可能性があります。 もちろん、デフォルトで特定のファイルタイプを開くアプリを選択するオプションは常にあります。ただし、一部のアプリをオープンリストから完全に削除したい場合は、回避策があります。この記事では、そのようなアプリをリストから削除する方法を説明します。 「プログラムから開く」リストか
-
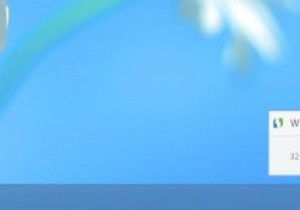 Windows8でデスクトップアップデート通知を取得する方法
Windows8でデスクトップアップデート通知を取得する方法新しいWindows8のスタート画面とデスクトップのセットアップの欠点の1つは、後者を使用しているときに通知を受け取らなくなることです。多くのWindowsユーザーは、タスクバー通知を介して情報を取得することに依存するようになり、利用できなくなったユーザーに慣れる必要があります。以前のバージョンで提供されていたWindowsUpdate通知を見逃した場合、便利なツールであるWindowsUpdateNotifierでその機能をWindows8に追加できます。 デスクトップのWindows8アップデート通知が必要なのはなぜですか? Windows 8は、インストールする更新プログラムがある場合
