Androidで削除されたメディアファイルを復元するにはどうすればよいですか?
Androidで削除されたメディアを復元するにはどうすればよいですか?
Android携帯から削除されたビデオを取得するには最近削除されたフォルダ:
- ギャラリーアプリを開き、[アルバム]をタップします。
- 下にスクロールして[最近削除]をクリックします。
- 復元する動画の1つを長押しします。次に、タップして復元する他のアイテムを選択します。
- [復元]をタップして、削除した動画や写真を復元します。
完全に削除されたメディアを復元するにはどうすればよいですか?
ディスクドリルを起動します Androidデバイスの横にある[回復]をクリックします。完全に削除された写真を選択して復元します。続行する前に、プレビュー機能を使用してそれらを確認できます。もう一度[回復]ボタンをクリックして、回復プロセスを開始します。
削除されたメディアファイルを内部ストレージから復元するにはどうすればよいですか?
Android携帯の内部ストレージからファイルを復元する手順
- Androidフォンをコンピューターに接続します。 EaseUS MobiSaver for Androidをインストールして実行し、AndroidフォンをUSBケーブルでコンピューターに接続します。 …
- Androidスマートフォンをスキャンして、削除されたファイルを見つけます。 …
- Androidスマートフォンの内部ストレージからファイルをプレビューして復元します。
削除されたファイルはAndroid携帯のどこに移動しますか?
Androidスマートフォンでファイルを削除すると、ファイルはどこにも移動しません。この削除されたファイルは、引き続きスマートフォンの内部メモリの元の場所に保存されます 、削除されたファイルがAndroidシステム上で表示されなくても、そのスポットが新しいデータによって書き込まれるまで。
コンピューターなしでAndroidから削除されたファイルを復元するにはどうすればよいですか?
方法2。 削除された動画や写真をGoogleフォトで復元する
- AndroidスマートフォンまたはタブレットでGoogleフォトを開きます。
- 左側のメニューからゴミ箱アイコンを見つけます。
- 復元する写真またはビデオを選択して保持します。
- [復元]をタップします。その後、ファイルをGoogleフォトライブラリまたはGallaryアプリに戻すことができます。
完全に削除された写真は永久に削除されますか?
Googleフォトは削除された写真を60日間保持します アカウントから完全に削除される前に。その時間内に削除された写真を復元できます。写真が消えるまで60日待たない場合は、写真を完全に削除することもできます。
完全に削除された場合、写真はどこに移動しますか?
重要:Googleフォトにバックアップされている写真や動画を削除すると、ゴミ箱に残ります 60日間。バックアップせずにAndroid11以降のデバイスからアイテムを削除すると、そのアイテムは30日間ゴミ箱に残ります。
削除されたファイルを復元する
- ゴミ箱を見てください。
- システムファイル履歴バックアップツールを使用します。
- ファイル回復プログラムを使用します。
- クラウドベースのサービスにコピーを保存します。
削除されたファイルを電話の内部メモリから復元できますか?
携帯電話またはタブレットが動作していることを前提として、Androidモバイルデバイスの内部ストレージから紛失または削除されたファイルを回復することが可能であり、デバッグに設定できます。 モード。 …USBケーブルを介して携帯電話/タブレットをPCに接続します。次に、デバイスでステータスバーをプルダウンし、[USB接続]を選択します。
Samsung Galaxyの削除されたファイルはどこにありますか?
それでも重要な写真が見つからない場合は、気付かないうちに誤って削除してしまった可能性があります。幸い、SamsungCloudには独自のごみ箱フォルダがあります。そこから取得するには、[設定]>[アカウントとバックアップ]>[SamsungCloud]>[ギャラリー]>[ゴミ箱]に移動します 。写真を選択して[復元]をタップします。
-
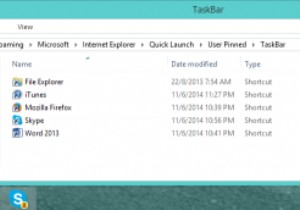 Windows 7/8/8.1タスクバーの重複するアイコンを修正する
Windows 7/8/8.1タスクバーの重複するアイコンを修正するWindows 7で導入された改訂されたタスクバーは、ユーザーにとって真のメリットであり、頻繁に使用するプログラムをいつでもすぐに使用できるようになっています。ただし、すべての開発者が固定されたアイコンを考慮しているわけではありません。たとえば、iTunesを更新するときは、アイコンを削除し、更新の完了後に再度追加する必要があります。そうしないと、ピン留めされたアイコンが右クリックされたときに名前の後に(2)で識別されることに気付く可能性があります。これはイライラし、修正するのが不可能に見える可能性があります。Windowsは、ピン留めされたショートカットの名前を変更する方法を明確にしません。
-
 Windows10PCでグラフィックカードを識別する方法
Windows10PCでグラフィックカードを識別する方法最新の最高のゲームをプレイしたい場合は、コンピュータのグラフィックカードがゲームを処理できることを確認する必要があります。そうでなければ、おそらくがっかりするでしょう。この記事は、Windows10コンピューターのグラフィックカードの製造元とモデルを見つけるのに役立ちます。それがわかれば、カードをプレイしたいゲームの最小要件と比較できるようになります。 ゲーマーではない方のために、3Dレンダリングやビデオ編集などの複雑なタスクを実行したり、AutoCADやAdobe Premiere Proなどのハイエンドアプリケーションを使用したりする場合は、この情報を知っておく必要があります。ハイエンド
-
 Windows10のコマンドプロンプトでコピーアンドペーストを有効にする方法
Windows10のコマンドプロンプトでコピーアンドペーストを有効にする方法Windowsコマンドプロンプトの厄介な問題の1つは、内部にコピーアンドペーストできないことです。これに対処するために、Windows10のコマンドプロンプト内でコピーアンドペースト機能を有効にするための最新のガイドを提供します。 また、コマンドラインテキストの選択と現在の行のクリアについても説明します。これらはコピーアンドペーストの手法と密接に関連しています。まとめると、これらすべての回避策は、コマンドプロンプトを一般的なワードプロセッサツールとして活用するのに役立ちます。 注[更新の確認]から今すぐアップグレードすることを検討してください。問題が発生した場合は、UpdateTroub
