Windows 10でネットワーク検出を開くにはどうすればよいですか?
手順1:検索ボックスに「ネットワーク」と入力し、リストから[ネットワークと共有センター]を選択して開きます。手順2:[詳細共有設定の変更]を選択して次に進みます。手順3:設定で[ネットワーク検出をオンにする]または[ネットワーク検出をオフにする]を選択し、[変更を保存]をタップします。
ネットワーク検出をオンにするにはどうすればよいですか?
「ネットワークと共有センター」を選択します。左上にある「詳細共有設定の変更」を選択します。設定を変更するネットワークの種類を展開します。 [ネットワーク検出をオンにする]を選択します。
ネットワーク検出がオフになっているとはどういう意味ですか?
信頼されるべきではないパブリックネットワークに接続していて、それらのネットワークでPCを検出できないようにすると、ネットワーク検出はオフになります。
場合によっては、ワークグループの設定が正しくないために、Windowsコンピュータがネットワーク環境に表示されないことがあります。このコンピューターをワークグループに再度追加してみてください。 [コントロールパネル]->[システムとセキュリティ]->[システム]->[設定の変更]->[ネットワークID]に移動します。
ネットワーク検出がオフになっていることを修正するにはどうすればよいですか?
- ネットワーク検出を有効にします。 [スタート]をクリックして、[設定]を選択します。 …
- 依存関係サービスをアクティブ化します。 DNSクライアント、Function Discovery Resource Publication、SSDP Discovery、UPnPDeviceHostなどの依存関係サービスが開始されていることを確認します。 …
- ファイアウォール設定を構成します。 …
- コマンドプロンプトを使用して、ネットワーク検出をオンにします。
ネットワーク検出がオンにならないのはなぜですか?
この問題は、次のいずれかの理由で発生します。ネットワーク検出の依存関係サービスが実行されていない。 Windowsファイアウォールまたはその他のファイアウォールはネットワーク検出を許可していません。
ネットワーク検出は、コンピューターがネットワーク上の他のコンピューターやデバイスを認識(検索)できるかどうか、およびネットワーク上の他のコンピューターがコンピューターを認識できるかどうかに影響する設定です。 …そのため、代わりにネットワーク共有設定を使用することをお勧めします。
ホームネットワークはプライベートにするかパブリックにするか?
公的にアクセス可能なネットワークをパブリックに設定し、自宅や職場のネットワークをプライベートに設定します。どちらかわからない場合(たとえば、友人の家にいる場合)は、いつでもネットワークをパブリックに設定できます。ネットワーク検出とファイル共有機能の使用を計画している場合にのみ、ネットワークをプライベートに設定する必要があります。
ネットワーク検出をオンにしないを保存できませんか?
解決策を確認しましょう。
- PCを再起動します。他の解決策にジャンプする前に、基本的な解決策を試してください。 …
- 適切な共有モードを選択します。 …
- 依存関係サービスの設定を変更します。 …
- ファイアウォール設定でネットワーク検出を許可します。 …
- トラブルシューティングを実行します。 …
- ウイルス対策とファイアウォールを無効にします。 …
- ネットワークアダプタを更新します。 …
- ネットワーク設定をリセットします。
26日。 2019г。
ネットワーク検出をオンにするとどうなりますか?
ネットワーク検出は、ネットワークに接続されている他のコンピューターやデバイスが相互に認識して通信できるかどうかを判断するWindowsの設定です。 PCで有効にすると、同じネットワークに接続されている他のコンピューターやデバイスを表示できます。
ネットワーク上の他のコンピューターが表示されないのはなぜですか?
Windowsファイアウォールは、PCとの間の不要なトラフィックをブロックするように設計されています。ネットワーク検出が有効になっているにもかかわらず、ネットワーク上の他のコンピューターを表示できない場合は、ファイアウォールルールでファイルとプリンターの共有をホワイトリストに登録する必要があります。これを行うには、Windowsの[スタート]メニューを右クリックして、[設定]を押します。
- [スタート]メニューで[設定]を選択します。 …
- 図の上部に示すように、[デバイス]を選択して、[デバイス]ウィンドウの[プリンターとスキャナー]カテゴリを開きます。 …
- 図の下部に示すように、[デバイス]ウィンドウで[接続されたデバイス]カテゴリを選択し、画面を下にスクロールしてすべてのデバイスを表示します。
ネットワーク上の他のコンピューターに許可を与えるにはどうすればよいですか?
ネットワーク管理:共有権限の付与
- Windowsキーを押して[コンピューター]をクリックして、Windowsエクスプローラーを開きます。次に、アクセス許可を管理するフォルダーを参照します。
- 管理するフォルダを右クリックして、コンテキストメニューから[プロパティ]を選択します。 …
- [共有]タブをクリックします。次に、[高度な共有]をクリックします。 …
- [権限]をクリックします。
ネットワーク検出のために実行する必要のあるサービスは何ですか?
ネットワーク検出を完全に機能させるには、次の条件を満たしている必要があります。検出を実行するシステムで有効になっているDNSクライアント、SSDP検出、機能検出リソースの公開、およびUPnPデバイスホストサービスを開始する必要があります。
-
 Windowsでコンテキストメニューを管理するための5つの無料ツール
Windowsでコンテキストメニューを管理するための5つの無料ツールほとんどすべてのオペレーティングシステムとアプリケーションで、コンテキストメニュー(マウスを右クリックするとポップアップするメニュー)は常に重要な機能であり、ユーザーには見落とされがちです。コンテキストメニューのない生活を想像してみてください。マウスを右クリックしてデスクトップ設定をすばやく変更したり、別のアプリケーションでフォルダを開いたりすることはできません。それはどれほど非生産的でしょうか?一方、デフォルトを受け入れるのではなく、コンテキストメニューを管理および編集できる場合は、効率と生産性をより高いレベルに向上させることができます。 Windowsでこれを実現する方法を見てみましょう。
-
 Windows10プログラムをシステムトレイに送信する方法
Windows10プログラムをシステムトレイに送信する方法通常、プログラムまたはアプリを最小化すると、タスクバーに移動します。これにより、最大化する必要があるときにすばやくアクセスできます。ただし、ブラウザにファイルをダウンロードする場合など、バックグラウンドで実行する必要がある場合は、タスクバーを乱雑にするプログラムが必要ない場合があります。その場合は、代わりにWindows10プログラムをシステムトレイに送信することをお勧めします。 一部のプログラムにはデフォルトでこのオプションがありますが、多くのプログラムにはありません。いくつかのサードパーティツールを使用すると、最小化オプションまたはホットキーを使用して、Windows10プログラムをシス
-
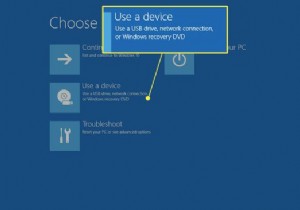 リカバリUSBでWindows10を復活させる方法
リカバリUSBでWindows10を復活させる方法知っておくべきこと コンピュータの電源を切った状態で、USBリカバリドライブを挿入し、 Shiftを押し続けます キーを押してPCの電源を入れます。 シフトを押し続ける Windowsの[詳細なスタートオプション]メニューを表示します。 デバイスを使用を選択します USBドライブを選択します。 USBリカバリドライブがない場合は、[このPCをリセット]を使用してWindowsの新しいコピーをインストールします。 この記事では、リカバリUSBを使用してWindows10を復活させる方法について説明します。独自のWindows10リカバリUSBを作成するか、USBドライブから新しいバージョ
