あなたは尋ねました:私は回復パーティションWindows 10を削除する必要がありますか?
どのリカバリパーティションを削除する必要がありますか?以前のWindowsシステムからWindows10にアップグレードした場合、工場出荷時のデフォルトの回復パーティションは正常に機能しません。その場合は、このリカバリパーティションを削除して、ディスク領域を再利用する必要があります。
リカバリパーティションを削除するとどうなりますか?
リカバリパーティションの削除は、作成するよりもはるかに簡単であるため、初心者ユーザーは、ディスク領域を確保するためにリカバリパーティションを削除することがよくありますが、削除する前に必要な手順を実行する必要はありません。リカバリパーティションを削除した場合、どうなりますか?つまり、上記の最初のアプローチは失敗するか、結果が得られません 。
「リカバリパーティションを削除できますか」という質問に対して、答えは絶対に肯定的です。 。実行中のOSに影響を与えることなくリカバリパーティションを削除できます。 …平均的なユーザーの場合、リカバリパーティションはハードドライブにあるままにしておくことをお勧めします。このようなパーティションは、あまり多くのスペースを占有しないためです。
Windows 10にアップグレードした後のリカバリパーティションは、ハードドライブのスペースをあまり消費しないため、そのままにしておくことをお勧めします 。本当にリカバリパーティションを削除したい場合は、削除する前に重要なファイルをバックアップしてください。
システムの復元は削除されたパーティションを復元できますか?
通常、パーティションが削除されると、システムはハードドライブ上のその場所への割り当てを削除し、メモリのそのセクションを必要に応じて上書きできるようにします。ただし、ディスクのそのセクションが変更されていない限り、リカバリユーティリティを使用してパーティションを復元する機会があります。
リカバリパーティションは必要ですか?
Windowsの起動にはリカバリパーティションは必要ありません 、Windowsを実行する必要もありません。しかし、それが実際にWindowsが作成したリカバリパーティションである場合(どういうわけか私はそれを疑っています)、修復のためにそれを保持することをお勧めします。
残念ながら、Windowsでは削除できません DiskManagerのリカバリパーティション。それを右クリックしようとすると、他のパーティションの場合とは異なり、ボリュームの削除はオプションではありません。
Windows 10でリカバリパーティション(または任意のディスク)を非表示にする方法
- [スタート]メニューを右クリックして、[ディスクの管理]を選択します。
- 非表示にするパーティションを見つけ、クリックして選択します。
- パーティション(またはディスク)を右クリックし、オプションのリストから[ドライブ文字とパスの変更]を選択します。
- [削除]ボタンをクリックします。
Windows 10に2つのリカバリパーティションがあるのはなぜですか?
Windows 10に複数のリカバリパーティションがあるのはなぜですか? Windowsを次のバージョンにアップグレードするたびに、アップグレードプログラムはシステムの予約済みパーティションまたはリカバリパーティションのスペースをチェックします 。十分なスペースがない場合は、リカバリパーティションが作成されます。
リカバリパーティションの目的は何ですか?
リカバリパーティションは、何らかのシステム障害が発生した場合にOS(オペレーティングシステム)の工場出荷時の設定を復元するのに役立つディスク上のパーティションです。 。このパーティションにはドライブ文字がなく、ディスクの管理のヘルプのみを使用できます。
リカバリパーティションのサイズはどれくらいにする必要がありますか?
基本的なリカバリドライブを作成するには、少なくとも512MBのサイズのUSBドライブが必要です。 。 Windowsシステムファイルを含むリカバリドライブの場合、より大きなUSBドライブが必要になります。 Windows 10の64ビットコピーの場合、ドライブのサイズは少なくとも16GBである必要があります。
カスタムWindows10リカバリパーティションをブートメニューに追加する方法
- 新しいEasyBCDエントリを追加します。 …
- Windowsリカバリイメージを「WinPE」として追加します…
- 変更をブートメニューに書き込みます。 …
- ディスクの管理でWindows10リカバリドライブを非表示にします。 …
- [高度なスタートアップオプション]に再起動して、リカバリパーティションを選択します。
-
 Windows10でマルチモニターゲームを行う方法
Windows10でマルチモニターゲームを行う方法ゲームを複数のモニターに分散させると、オンラインシューティングゲームで周辺視野を拡大する場合でも、美しいオープンワールドRPGに没頭する場合でも、体験に驚かされます。 ゲームの解像度を複数のディスプレイに拡張することを計画している場合は、AMDまたはNvidiaグラフィックカードのいずれかを所有していると想定しても問題ありません。どちらのGPUメーカーにも、マルチモニターゲームのセットアップに役立つ独自のツールがあります。ここでは、AMDとNvidiaの両方のソフトウェアパッケージを使用してそれを行う方法を示します。 注: 理想的には、ゲームのセットアップに3台のモニターが必要です。画面が
-
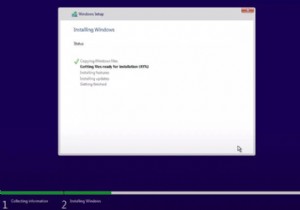 新しいハードドライブにWindows10をインストールする方法
新しいハードドライブにWindows10をインストールする方法知っておくべきこと インストーラーをオンにしたWindows10DVDまたはUSBドライブを使用してインストールを開始します。 画面の指示に従って、新しいWindowsインストールを作成します。 不要なデータの削除を避けるために、必ず正しいドライブを選択してください。 このガイドでは、新しいハードドライブにWindows10をインストールする手順について説明します。この手順は、新しいSSDにインストールする場合にも適用できます。 新しいドライブへのWindows10のインストールは、Windows10の工場出荷時のリセットまたは既存のドライブへのWindows10の再インストールとは異
-
 Windows10の起動時間を改善する方法
Windows10の起動時間を改善する方法他のみんなと同じように、Windows10ユーザーはスピードを求めています。 Windows 10 PCユーザーがコンピューターを起動したときに、その望ましい起動時間が常に満たされるとは限りません。幸いなことに、Microsoftの最新のOSには、どのプログラムが起動を遅くしているのかを知らせる、使いやすい起動アプリマネージャーが備わっています。 Windows10スタートアップ管理にアクセスする方法 1.スタートアップマネージャにアクセスするには、タスクバーを右クリックして、タスクマネージャを選択します。開くと、自動的にプロセスに移動します。右側の3つのタブには、[スタートアップ]タブがあ
