よくある質問:テレビをWindows 7のセカンドモニターとして使用するにはどうすればよいですか?
テレビをセカンドモニターとして使用するにはどうすればよいですか?
テレビをコンピューターのモニターとして使用するには、テレビをHDMIまたはDPケーブルで接続するだけです。 。次に、テレビが正しい入力/ソース上にあり、コンピューターの解像度がテレビの解像度と同じであることを確認します。まず、コンピュータとテレビの両方にHDMIまたはDPポートがあることを確認します。
2台目のモニターであるWindows7を検出できないのはなぜですか?
Windows 7が2台目のモニターを検出しない場合は、おそらくディスプレイ設定で2台目のモニターが有効になっていないことが原因です。 。表示設定を調整するには、次の手順に従います。1)キーボードで、Windowsロゴキーを押したままRを押して、[実行]ボックスを表示します。
Windows 7はデュアルモニターをサポートしていますか?
Windows 7は、複数のモニターでの作業をこれまでになく簡単にします 。以前のバージョンのWindowsでは複数のモニターを使用できますが、Windows 7では、各モニターのアイテムの解像度、向き、外観を変更することで、実際に表示を制御できます。
ディスプレイ設定が保存されないのはなぜですか?
この表示設定を保存できないというエラーは、間違ったグラフィックドライバを使用しているか、古くなっている場合に発生する可能性があります 。したがって、グラフィックドライバを更新して、問題が解決するかどうかを確認する必要があります。ドライバーを手動で更新する時間、忍耐力、スキルがない場合は、DriverEasyを使用して自動的に更新できます。
テレビをコンピューターのモニターとして使用することのデメリットはありますか?
4Kテレビをコンピューターモニターとして使用することの短所
機能的には、これは、グラフィックデザイン分野の人は、操作する画像がそれほど鮮明ではないことを意味します 。テキストを頻繁に扱う人は、特にテキストが特に小さい場合、テキストがぼやけて不明瞭になることがあります。
テレビをモニターとして使用するのは悪いですか?
簡単に言えば、ほとんどのテレビ画面は大きすぎてコンピュータのモニターとして使用できません 。 …コンピュータの作業は非常に緊密な作業になる傾向があるため、巨大なテレビ画面を使用すると、安全な距離に座る能力が妨げられる可能性があり、さらに画面上のすべてを見るのが難しくなります。
コンピューターをテレビにワイヤレスで接続するにはどうすればよいですか?
ディスプレイ設定に移動し、[ワイヤレスディスプレイに接続]をクリックするだけです。 。」デバイスリストからスマートテレビを選択すると、PC画面がすぐにテレビにミラーリングされます。
Windows7をSamsungTVに接続するにはどうすればよいですか?
ワイヤレス方式– Samsung Smart View
- PCにSamsungSmartViewをダウンロードします。 …
- Samsung Smart TVで、[メニュー]、[ネットワーク]の順に移動し、[ネットワークステータス]をタップします。
- PCでプログラムを開き、[テレビに接続]を選択します。
- テレビに表示されているPINを入力して、PCのSamsungTVへのミラーリングを開始します。
BIOSで2番目のモニターを検出するにはどうすればよいですか?
BIOSセットアップ
- コンピュータを再起動します。
- Dellロゴで、「セットアップの開始」というメッセージが表示されるまでF2をタップします。
- アドバンスセットアップを選択します。
- [オンボードデバイス構成]まで下にスクロールして、Enterキーを押します。
- Intel Multi-Displayまで下にスクロールして、Enterキーを押します。
- [有効にする]を選択して、Enterキーを押します。
HDMIドライバーWindows7をテストするにはどうすればよいですか?
画面の右下にある[開始]をクリックします。右側のメニューからコントロールパネルに移動して選択します。サウンドアイコンまで下にスクロールし、ダブルクリックして設定を表示します。 HDMI出力を右クリックします デバイスを選択し、[デフォルトとして設定]を選択します。
自宅でデュアルモニターをセットアップするにはどうすればよいですか?
デスクトップコンピューターモニターのデュアルスクリーンセットアップ
- デスクトップを右クリックして、「表示」を選択します。 …
- ディスプレイから、メインディスプレイにしたいモニターを選択します。
- 「これをメインディスプレイにする」というチェックボックスをオンにします。もう一方のモニターは自動的にセカンダリディスプレイになります。
- 終了したら、[適用]をクリックします。
-
 Windows10のログイン画面の画像を変更する方法
Windows10のログイン画面の画像を変更する方法ログイン画面は、Windows 10を開いたときに最初に表示されるものです。ある意味、これはWindowsエクスペリエンスへの小さなウィンドウなので、見栄えを良くしたいと考えています。 以前は、Windows 10が選択したデフォルトのログイン画面からログイン画面を変更するのは非常に複雑でしたが、OSに直接統合された小さな回避策のおかげで、今でははるかに簡単になりました。この簡単な記事では、Windows10のログイン画面の画像を変更する方法を紹介します。 1.まず、デスクトップの空のスペースを右クリックして、[パーソナライズ]をクリックします。 2.次に、左側のペインで[ロック画
-
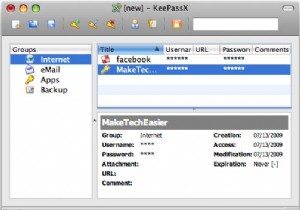 KeePassXでパスワードを安全に保護
KeePassXでパスワードを安全に保護最近、私は少し座って、毎日入力するユーザー名とパスワードの数について考えました。さまざまな電子メールアカウント(4)、ソーシャルネットワーキングサイト(3)、個人のブログ、プレイするさまざまなオンラインゲーム(3)、仕事用Webアプリへのアクセス(2)、コンピューター認証パスワード、オンラインバンキング(4 )、IMクライアント(4)、および他のブログやeBayなどのその他のサイトにコメントするための他のさまざまなログイン、私は文字通り何十ものパスワードとユーザー名を追跡する必要があります。 あなたが私のようなら、あなたは少しごまかします。可能な限り、電子メールアドレスをユーザー名として使用
-
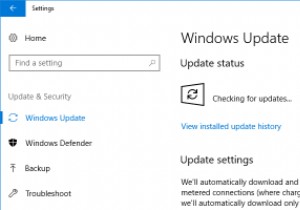 Windows10でWindowsUpdateの帯域幅を制限する方法
Windows10でWindowsUpdateの帯域幅を制限する方法一般に、Windows Updateは、数メガバイトから数百メガバイトの範囲です。更新は悪いことではありませんが、ほとんどの人を悩ませているのは、更新をダウンロードしている間、Windows10がすべての帯域幅を占有することです。これにより、ビデオの閲覧やストリーミングなどの他のインターネットアクティビティが遅くなり、苦痛になります。 理論的には、Windowsは更新をダウンロードするときに使用する帯域幅を動的に調整するため、問題なくインターネットを閲覧できます。ただし、更新のサイズと頻度が原因で、ほとんど機能しません。さらに悪いことに、私たちはほぼ毎週これに耐えなければならず、Window
