Windowsコンピュータの動作が遅いのはなぜですか?
コンピュータの速度が遅い最も一般的な理由の1つは、プログラムがバックグラウンドで実行されていることです。コンピュータが起動するたびに自動的に起動するTSRとスタートアッププログラムを削除または無効にします。
遅いコンピューターを修正するにはどうすればよいですか?
遅いコンピュータを修正する10の方法
- 未使用のプログラムをアンインストールします。 (AP)…
- 一時ファイルを削除します。 Internet Explorerを使用するときはいつでも、すべての閲覧履歴がPCの奥深くに残ります。 …
- ソリッドステートドライブを取り付けます。 (サムスン)…
- より多くのハードドライブストレージを取得します。 (WD)…
- 不要な起動を停止します。 …
- RAMを増やします。 …
- ディスクの最適化を実行します。 …
- ディスククリーンアップを実行します。
18日。 2013г。
PCの速度を低下させている原因をどのように見つけますか?
PCで実行されているバックグラウンドプログラムと、それらが使用しているメモリと処理能力を確認するには、タスクマネージャを開きます。タスクマネージャには、CTRL + ALT+DELETEを押してアクセスできます。 Windowsでは、10タスクマネージャーが簡略化されたビューで開く場合があります。その場合は、最初に下部にある[詳細]をクリックする必要があります。
Windows 10 PCの動作が遅いと感じる理由の1つは、バックグラウンドで実行されているプログラムが多すぎることです。これらのプログラムは、めったに使用しないか、まったく使用しません。それらの実行を停止すると、PCがよりスムーズに実行されます。 …Windowsの起動時に起動するプログラムとサービスのリストが表示されます。
コンピューターをクリーンアップして実行速度を上げるにはどうすればよいですか?
コンピュータをより速く実行するための10のヒント
- コンピュータの起動時にプログラムが自動的に実行されないようにします。 …
- 使用しないプログラムを削除/アンインストールします。 …
- ハードディスクの空き容量を増やします。 …
- 古い写真やビデオをクラウドまたは外付けドライブに保存します。 …
- ディスクのクリーンアップまたは修復を実行します。 …
- デスクトップコンピュータの電源プランを高性能に変更します。
20日。 2018г。
Windows 10で遅いコンピューターを修正するにはどうすればよいですか?
Windows10でPCのパフォーマンスを向上させるためのヒント
- Windowsおよびデバイスドライバーの最新の更新プログラムがあることを確認してください。 …
- PCを再起動し、必要なアプリのみを開きます。 …
- ReadyBoostを使用してパフォーマンスを向上させます。 …
- システムがページファイルサイズを管理していることを確認してください。 …
- ディスク容量が少ないかどうかを確認し、空き容量を増やします。 …
- Windowsの外観とパフォーマンスを調整します。
遅いコンピューターを無料で修正するにはどうすればよいですか?
この記事の内容
- 追加のウイルス対策プログラムをアンインストールします。
- 起動時に実行されている通知領域のプログラムを閉じます。
- スタートアップアイテムを表示します。
- プログラムを変更します。
- ディスクエラーをクリーンアップします。
- ハードディスクを最適化します。
- ハードディスクをクリーニングします。
- 視覚効果をオフにします。
8サント。 2020г。
コンピュータが正常に動作しているかどうかを確認するにはどうすればよいですか?
Windows
- [開始]をクリックします。
- コントロールパネルを選択します。
- システムを選択します。一部のユーザーは、[システムとセキュリティ]を選択してから、次のウィンドウから[システム]を選択する必要があります。
- [全般]タブを選択します。ここでは、プロセッサの種類と速度、メモリ(またはRAM)の量、およびオペレーティングシステムを確認できます。
ラップトップが遅くてぶら下がっているのはなぜですか?
ハードドライブの空き容量を増やしたり、Windowsハードドライブユーティリティを実行したりするなど、マシンの通常のメンテナンスを実行することで、低速のラップトップを修正できます。また、ラップトップの起動時に不要なプログラムが起動しないようにし、RAMメモリを追加してパフォーマンスを向上させることもできます。
コンピュータの速度を上げるにはどうすればよいですか?
コンピュータの速度と全体的なパフォーマンスを向上させる7つの方法を次に示します。
- 不要なソフトウェアをアンインストールします。 …
- 起動時にプログラムを制限します。 …
- PCにRAMを追加します。 …
- スパイウェアとウイルスをチェックします。 …
- ディスクのクリーンアップと最適化を使用します。 …
- スタートアップSSDを検討してください。 …
- Webブラウザを見てください。
26日。 2018г。
コンピュータをクリーンアップするにはどうすればよいですか?
コンピュータをクリーンアップする方法、ステップ1:ハードウェア
- コンピューターを下にワイプします。 …
- キーボードを掃除します。 …
- コンピュータの通気口、ファン、アクセサリからほこりがたまるのを吹き飛ばします。 …
- チェックディスクツールを実行します。 …
- サージプロテクタを確認してください。 …
- PCの換気を維持します。 …
- ハードドライブをバックアップします。 …
- マルウェアから保護するためのウイルス対策ソフトウェアを入手してください。
13日。 2019г。
コンピュータの動作が遅くなり、フリーズするのはなぜですか?
速度が低下し始めたコンピュータは、メモリを使い果たした一時的なデータやプログラムで過負荷になる可能性があります。フリーズは、マルウェアやハードディスクのエラーによっても発生する可能性があります。
古いラップトップを高速化するにはどうすればよいですか?
ノートパソコンの速度を上げる簡単な方法
- 起動タスクとプログラムを制限します。 …
- 未使用のアプリをアンインストールします。 …
- ディスククリーンアップを使用します。 …
- すべてのインターネットキャッシュをクリアします。 …
- SSDを追加します。 …
- RAMをアップグレードします。 …
- OSを再インストールします。
6авг。 2020г。
Windows 10をクリーンアップしてより高速に実行するにはどうすればよいですか?
- PCを再起動します。これは明らかなステップのように思われるかもしれませんが、多くのユーザーは一度に数週間マシンを実行し続けます。 …
- 更新、更新、更新。 …
- スタートアップアプリを確認します。 …
- ディスククリーンアップを実行します。 …
- 未使用のソフトウェアを削除します。 …
- 特殊効果を無効にします。 …
- 透明効果を無効にします。 …
- RAMをアップグレードします。
なぜ私のPCはとても遅いのですか?
コンピュータの速度に関連するハードウェアの2つの重要な部分は、ストレージドライブとメモリです。メモリが少なすぎる、またはハードディスクドライブを使用していると、最近デフラグされた場合でも、コンピュータの速度が低下する可能性があります。
Windows10でのディスククリーンアップ
- タスクバーの検索ボックスに「ディスククリーンアップ」と入力し、結果のリストから[ディスククリーンアップ]を選択します。
- クリーンアップするドライブを選択してから、[OK]を選択します。
- [削除するファイル]で、削除するファイルの種類を選択します。ファイルタイプの説明を取得するには、ファイルタイプを選択します。
- [OK]を選択します。
-
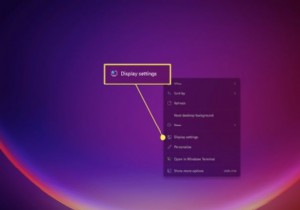 Windows11で画面解像度を調整する方法
Windows11で画面解像度を調整する方法知っておくべきこと 解像度を変更する最も簡単な方法は、デスクトップを右クリックして、表示設定を選択することです。 、次に新しい解像度を選択します。 Windows11ではいつでもモニターの解像度を変更できます。 解像度を変更することは、Windowsのディスプレイの全体的な品質を向上させる良い方法です。また、Windows 11では、他のバージョンのWindowsと同じように簡単に解像度を変更できます。ただし、Windows11がディスプレイにデータを表示する方法の一部がWindows10から変更されました。この記事では、解像度をサポートされている最高品質に簡単に変更できるように、2つの
-
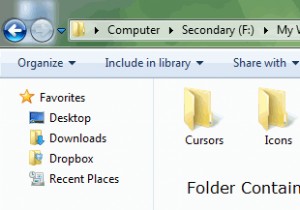 独自のWindows7テーマを作成する方法
独自のWindows7テーマを作成する方法Windows 7のテーマは、壁紙、ビジュアルスタイル、スクリーンセーバー、およびデスクトップに独自の感触を与えるいくつかのWindows設定のコレクションに他なりません。ウィンドウの境界線の色、さまざまなウィンドウサウンドなどの視覚要素の設定を変更して、新しい環境を作成できます。つまり、独自のWindows7テーマです。 独自のWindows7テーマを作成する理由はたくさんあります。最初の理由は、複数のコンピューターで作業していて、同じシステムに別のテーマがインストールされていると、非常に困難または気が散ることがあります。すべての設定、色、背景の壁紙を変更する時間を節約したいので、このよう
-
 FilerFrogを使用して、ファイルとフォルダーをFlashで整理します。 [ウィンドウズ]
FilerFrogを使用して、ファイルとフォルダーをFlashで整理します。 [ウィンドウズ]ファイルやフォルダの管理は、特にしばらく手放した場合、手に負えなくなる可能性があります。アイテムの移動には時間がかかり、配置にはさらに時間がかかります。サードパーティのアプリケーションを使用してそれらを管理するのは面倒になる可能性があり、その後は単にそれらの使用をあきらめることになります。 FilerFrogは、コンピューターに手間や変更を加えることなくファイルを管理するための完璧なソリューションを備えており、Windows 7、Windows XP、およびWindowsVistaと互換性があります。 FilerFrogはWindowsエクスプローラーとシームレスに統合されます。アプリケーシ
