あなたはあなた自身の通知音をアンドロイドにすることができますか?
[設定]>[通知]に移動し、識別したいアプリを選択して、[サウンド]をタップします。次に、オーディオオプションのリストから選択します。
Androidに独自の通知音を追加するにはどうすればよいですか?
カスタム通知音を追加する方法
- [設定]>[アプリと通知]>[通知]に移動します。
- 下にスクロールして、[詳細設定]>[デフォルトの通知音]をタップします。
- [マイサウンド]をタップします。
- +(プラス記号)をタップします。
- カスタムサウンドを見つけて選択します。
- 新しい着信音が[マイサウンド]メニューの使用可能な着信音のリストに表示されます。
AndroidでMP3を通知着信音にするにはどうすればよいですか?
MP3ファイルを通知音として設定する方法
- Androidスマートフォンで設定アプリを開きます。
- 音とバイブレーションを選択します。
- [詳細]をタップします。
- デフォルトの通知音を押します。
- マイサウンドに移動します。
- 着信音が表示されない場合は、右下隅にある[+]ボタンを押してください。
- 曲を見つけて選択します。
- 保存を押します。
Android携帯で独自の着信音を作成できますか?
そして幸いなことに、 Ringtone Makerと呼ばれるアプリのおかげで、携帯電話で着信音を作成するのは非常に簡単です。 。 …ここでは着信音を使用しているので、それを使用してください。ファイルを保存したら、デフォルトの着信音にするか、連絡先に割り当てるか、アプリ内から直接共有するかを選択できます。
アプリごとに異なる通知音を設定できますか?
アプリごとに異なる通知音を設定する
携帯電話で設定アプリを開き、アプリと通知の設定を探します。 …一番下までスクロールして、デフォルトの通知を選択します オプションを鳴らします。そこから、電話に設定する通知トーンを選択できます。
通知音を設定するにはどうすればよいですか?
通知音を変更する
- スマートフォンの設定アプリを開きます。
- サウンドとバイブレーションをタップします。デフォルトの通知音。
- 音を選択してください。
- [保存]をタップします。
Samsung Galaxy s21に通知音を追加するにはどうすればよいですか?
すべての通知アラートのプリセットサウンドを選択するには、次の手順に従います。 タップ設定>音とバイブレーション>通知音 。サウンドをタップしてプレビューを聞き、それを選択します。
Samsungの通知音はどこに保存されますか?
デフォルトの着信音は通常、 / system / media / audio / ringtonesに保存されます 。ファイルマネージャを使用してこの場所にアクセスできる場合があります。
通知サウンドをダウンロードするにはどうすればよいですか?
設定でカスタム通知音を設定する方法
- 設定を開きます。
- サウンドをタップします。 …
- デフォルトの通知音をタップします。 …
- 通知フォルダに追加したカスタム通知音を選択します。
- [保存]または[OK]をタップします。
Androidの着信音フォルダはどこにありますか?
着メロフォルダを開きます。
最も一般的にはデバイスのベースフォルダにありますが、 / media / audio / ringtones /にもあります。 。着信音フォルダがない場合は、スマートフォンのベースフォルダに作成できます。
Androidで曲を着信音として設定するにはどうすればよいですか?
曲を着信音にする方法
- スマートフォンのホーム画面で、[アプリ]をタップします。
- [設定]をタップします。
- 音と通知をタップします。 …
- 着信音をタップ>追加
- 携帯電話にすでに保存されている曲からトラックを選択します。 …
- 使用する曲をタップします。
- タップ完了。
- 曲またはオーディオファイルが着信音になりました。
-
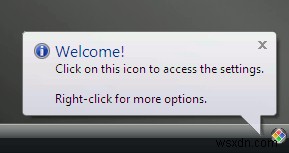 Macomfortを使用してWindowsでMacOSXの機能を取得する
Macomfortを使用してWindowsでMacOSXの機能を取得するキャビンに洗練されたPCがあり、すべてを知っていると思う時代は終わりました。今日、ますます多くの人々がLinux、Mac OS X、ChromeOSなどのさまざまなオペレーティングシステムを試しています。しかし、それに直面しましょう。新品のMacを購入するのは、それほど安くはないので、みんなのお茶ではありません。 Linuxでは、実際にUbuntuをMac OS Xに変換できます。Windowsユーザーの場合は、MaComfortという小さなアプリケーションを使用してMacのような機能をWindowsに導入することもできます。このソフトウェアは、WindowsキーをMacコマンドと一致するよう
-
 Windows10で複数のサイトをすばやく開く方法
Windows10で複数のサイトをすばやく開く方法あなたは毎日あなたのコンピュータの前に座り、すぐに同じウェブサイトのセットを開きます。あなたはおそらく電子メール、ソーシャルメディア、いくつかのお気に入りのブログ、そしておそらく銀行のサイトを開いています。ブックマークを作成することは間違いなく役立ちますが、デスクトップ上の1つのショートカットでWindows10で複数のサイトを開くことができるとしたらどうでしょうか。同じ一連のウェブサイトを頻繁に開く傾向がある場合は、簡単な時間の節約になります。 任意のブラウザで動作します ブラウザの互換性について心配する前に、このショートカット方法はどのブラウザでも機能します。デスクトップ上の単なるファイ
-
 ハードドライブのクラッシュから回復するためにバックアップする必要があるファイル[Windows]
ハードドライブのクラッシュから回復するためにバックアップする必要があるファイル[Windows]私は、すべてのユーザーが一度にハードドライブの障害を経験したことをかなり確信しています。そのため、バックアップソフトウェアはユーザーに非常に人気があります。バックアップすることで、回復し、スムーズかつ迅速に物事のスイングに戻ることができます。重要な質問は、ハードドライブのクラッシュから回復するために、個人データ以外のどのファイルをバックアップする必要があるかということです。この記事では、Windows 7および8でバックアップする必要のあるファイルについて説明します(Vistaにも適用する必要がありますが、ユーザーフォルダーの場所に関してはXPが少し異なります)。 個人ファイルのバックアップ
