イーサネットケーブルWindows10を使用してPCをインターネットに接続するにはどうすればよいですか?
[Windows 10]有線ネットワーク(イーサネットネットワーク)に接続する
- タスクバー①の[ネットワーク]アイコンを右クリックし、[ネットワークとインターネットの設定を開く]②を選択します。 …
- [ネットワークと共有センター]③を選択します。
- [新しい接続またはネットワークを設定する]④を選択します。
- [インターネットに接続]⑤を選択し、[次へ]✧を選択します。
イーサネットケーブルを使用してPCをインターネットに接続するにはどうすればよいですか?
イーサネットケーブルを介してコンピュータをモデムに接続するにはどうすればよいですか?
- イーサネットケーブルをモデムの黄色のLANポートに接続します。
- イーサネットケーブルのもう一方の端をコンピュータまたはラップトップのイーサネットポートに接続します。
- イーサネットライトが緑色で、モデムで使用したポートの横で点滅していることを確認してください。
コンピュータがイーサネットコードでインターネットに接続されないのはなぜですか?
Wi-Fiは機能しているが、有線イーサネット接続が機能していない場合、最初に行うことはWi-Fiをオフにすることです。 …Wi-Fiが無効になっている場合 それでもネットワーク接続が確立されない場合は、同じ[ネットワークとインターネットの設定]セクションでイーサネットが有効になっていることを確認してください。適切なネットワークを見つけてください。
コンピューターでWIFIWindows10の代わりにイーサネットを使用するにはどうすればよいですか?
[詳細設定]メニューをクリックし、[詳細設定...]を選択します。[詳細設定]ウィンドウで、[接続]セクションに接続の種類が表示されます。タイプを選択します。この場合は、イーサネットを選択します。 、右側の矢印を使用して並べ替え、イーサネットが上部に表示されるようにします。 [OK]をクリックします。
イーサネットが接続されていないのはなぜですか?
イーサネットケーブルを別のポートに接続します
1分経っても機能しない場合は、ケーブルをルーターの別のポートに接続してみてください。これが機能する場合は、ルーターが故障していることを意味します そしてそれはあなたがそれを交換する時かもしれません。それでも問題が解決しない場合は、イーサネットケーブルを交換してみてください。
イーサネットはWIFIより高速ですか?
イーサネットは通常、Wi-Fi接続よりも高速です 、そしてそれは他の利点も提供します。有線イーサネットケーブル接続は、Wi-Fiよりも安全で安定しています。 Wi-Fiとイーサネット接続でコンピュータの速度を簡単にテストできます。
イーサネットなしでコンピューターをインターネットに接続するにはどうすればよいですか?
Wi-Fiあり 、近くに電源コンセントがあれば、自宅やオフィスのどこにでもデスクトップコンピュータを配置できます。その後、イーサネットケーブルを使用せずにルーターに接続できます。デスクトップPCにWi-Fiを追加すると、すでにイーサネット接続が接続されている場合でも便利です。
イーサネットが遠くにあるときにPCをルーターに接続するにはどうすればよいですか?
電力線アダプタをルーターの近くのコンセントに差し込む イーサネットケーブルでルーターに接続します。次に、別の部屋で、電力線アダプタをデバイスの近くのコンセントに差し込み、イーサネットケーブルでデバイスに接続します。
Windows 10でイーサネット接続を修正するにはどうすればよいですか?
Windows 10でイーサネットの問題を解決するにはどうすればよいですか?
- 接続が有効になっていることを確認します。
- ドライバーを確認してください。
- ネットワークケーブルを確認してください。
- 接続の詳細を確認してください。
- ウイルスをチェックします。
- インターネット接続のトラブルシューティングを実行します。
- ネットワークアダプタドライバをロールバックします。
- ファイアウォールとVPNソフトウェアをオフにします。
方法1:機内モードをオフにする
- タスクバーのネットワークアイコンをクリックします。これは、画面右下の通知領域にあります。 …
- 機内モードがオンになっているかどうかを確認します。その場合は、フライトモードアイコンをもう一度クリックして無効にします。
- ネットワークに再接続してみてください。
イーサネットはワイヤレスにできますか?
WiFi接続はワイヤレス信号を介してデータを送信し、イーサネット接続はケーブルを介してデータを送信します 。 WiFi接続にアクセスするためにケーブルは必要ありません。これにより、スペース内を自由に移動しながらネットワークやインターネットに接続できるユーザーのモビリティが向上します。
-
 Windows10でキャッシュをクリアする方法
Windows10でキャッシュをクリアする方法知っておくべきこと システムキャッシュをクリアするには、設定システムストレージ StorageSenseを構成するか今すぐ実行する今すぐクリーン 。 インターネットキャッシュとCookieをクリアするには、コントロールパネルネットワークとインターネット閲覧履歴とCookieを削除する 。 いつでもキャッシュをすばやくクリアするには、CCleanerをダウンロードして、デスクトップにショートカットを追加します。 この記事では、Windows 10のキャッシュをクリアして、ハードドライブの空き容量を増やし、PCのパフォーマンスを向上させる方法について説明します。 システムキャッシュをクリアす
-
 Windows10ドライブの起動可能なクローンを作成する方法
Windows10ドライブの起動可能なクローンを作成する方法Windows 10ブートドライブを新しいハードドライブにクローンするのは、思ったほど簡単ではありません。ファイルの大部分をあるドライブから別のドライブにコピーするのは簡単ですが、すべてのファイルを起動可能なディスクにコピーするには、別のプログラムが必要になります。また、コピー中はソースハードドライブをアクティブにできないため、Windowsの外部で実行されるクローン作成プログラムを使用する必要があります。 Clonezilla Liveは、CD、DVD、USBドライブなどの別のブートメディアから実行されるため、ブートディスクをコピーできます。プロセスは難しくありませんが、Clonezill
-
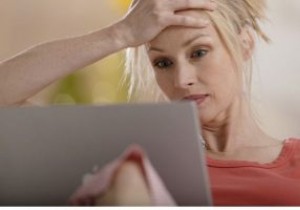 データを失うことなく外付けハードドライブを再フォーマットする方法
データを失うことなく外付けハードドライブを再フォーマットする方法ハードドライブのバックアップを外付けハードドライブに保存しますか?うまくいけば、あなたはそうします。これは、データを安全に保つための賢い方法です。しかし、そのドライブが破損し、再度アクセスできるように再フォーマットする必要がある場合はどうなりますか?すべてのデータを失うことなく再フォーマットできますか?確かに可能ですが、できますか? 簡単な答えは、はいです。ドライブを再フォーマットし、ドライブをフォーマットしてからデータ回復ツールを使用して情報を復元することにより、ファイルを保持することができます。 ドライブを再フォーマットする方法 Windowsでドライブを再フォーマットするのは、非常に
