Windows 10でオーディオデバイスをダウンロードするにはどうすればよいですか?
Windows 10にオーディオデバイスをインストールするにはどうすればよいですか?
Windows10PCにデバイスを追加する
- [スタート]>[設定]>[デバイス]>[Bluetoothとその他のデバイス]を選択します。
- [Bluetoothまたはその他のデバイスの追加]を選択し、指示に従います。
コンピュータにオーディオデバイスをインストールするにはどうすればよいですか?
[ハードウェアとサウンド]をクリックします 。」開いたばかりのメニューには、「ハードウェアとサウンド」というタイトルのオプションがあります。その隣には、プリンターとスピーカーのアイコンがあります。 「デバイスの追加」をクリックします。これは、メニューの左上にある青いリンクになります。これをクリックすると、画面がポップアップ表示されます。
Windows 10用のオーディオドライバーをダウンロードするにはどうすればよいですか?
Windows10でドライバーを更新する
- タスクバーの検索ボックスに「デバイスマネージャー」と入力し、[デバイスマネージャー]を選択します。
- カテゴリを選択してデバイスの名前を表示し、更新するデバイスを右クリック(または長押し)します。
- [更新されたドライバソフトウェアを自動的に検索する]を選択します。
- [ドライバーの更新]を選択します。
Windows 10のオーディオ設定はどこにありますか?
5。 サウンド設定を確認する
- タスクバーの[スピーカー]アイコンを右クリックして、[ボリュームミキサーを開く]を選択します。
- デバイスの一連のボリュームコントロールが表示されます。 …
- デバイスのプロパティをチェックして、デバイスが誤って無効にされていないことを確認します。 …
- オーディオデバイスを選択してから、[デバイスのプロパティ]を選択します。
Windows10で「音声出力デバイスがインストールされていない」を修正する方法
- オーディオトラブルシューターを実行します。
- 外部オーディオ出力デバイスを切断して再接続します。
- オーディオデバイスをアンインストールして再インストールします。
- オーディオドライバを更新します。
- Windows10を更新します。
- レガシーハードウェアとしてオーディオデバイスをインストールします。
- Windows10をリセットします。
Windows 10にオーディオ出力デバイスを追加するにはどうすればよいですか?
Windows 10でオーディオ出力デバイスを切り替えるには:
- タスクバーのシステムトレイにある音声出力アイコンをクリックします。
- オーディオコントロールフライアウトの上部にあるデバイス名をクリックします。
- デバイスのリストから新しい出力デバイスを選択します。
オーディオデバイスをコンピューターに戻すにはどうすればよいですか?
アップデート後にオーディオが失敗した場合の対処方法
- システムをセーフモードで起動します(前のセクションの指示)
- [スタート]に移動して、デバイスマネージャを検索します。
- サウンド、ビデオ、およびゲームコントローラーのドロップダウンに移動します。
- デバイスを右クリックして、[プロパティ]を選択します。
- [ドライバー]タブから、[ドライバーのロールバック]を選択します。
コンピューターで2つのオーディオ出力を使用するにはどうすればよいですか?
Windows10の複数のデバイスにオーディオを出力する
- [スタート]を押し、検索スペースに「サウンド」と入力して、リストから同じものを選択します。
- デフォルトの再生デバイスとしてスピーカーを選択します。
- [記録]タブに移動し、右クリックして[無効なデバイスを表示]を有効にします
Windows10でオーディオドライバーを更新する
- [スタート]メニューをクリックして、デバイスマネージャと入力します。 …
- サウンド、ビデオ、およびゲームのコントローラーを検索します。 …
- オーディオエントリをダブルクリックして、[ドライバ]タブに切り替えます。 …
- [更新されたドライバソフトウェアを自動的に検索する]を選択します。
Windows 10はドライバーを自動的にインストールしますか?
Windows 10は、デバイスを最初に接続したときに、デバイスのドライバーを自動的にダウンロードしてインストールします 。 Microsoftのカタログには膨大な量のドライバーがありますが、それらは常に最新バージョンであるとは限らず、特定のデバイス用の多くのドライバーが見つかりません。 …必要に応じて、ドライバを自分でインストールすることもできます。
-
 Windows7でどのアプリケーションがリソースを消費しているかを監視する方法
Windows7でどのアプリケーションがリソースを消費しているかを監視する方法コンピュータを長く使うほど、遅くなることは誰もが知っています。この遅いPC症候群を経験したことはたくさんあり、どのアプリケーションがすべてのリソースを使用しているのかまったくわかりません。アプリケーションを追跡および監視し、システムで問題を引き起こしているアプリケーションを確認する方法がある場合はどうなりますか? これまで、リソースモニターを使用してアプリケーションを追跡する方法について説明しました。この記事では、より強力なツールであるプロセスモニターを紹介します。 、仕事を成し遂げるために。 ProcessMonitorは非常に洗練されたアプリケーションです。ファイル、レジストリへのすべて
-
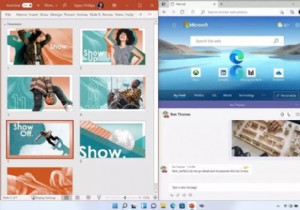 知っておくべきWindows11の新機能
知っておくべきWindows11の新機能2015年に発売されたWindows10は、ついにMicrosoftの新しいオペレーティングシステムであるWindows11に置き換えられました。 この記事では、Windows 11専用の主要な機能について説明しているため、アップグレードが適切かどうかについて情報に基づいた判断を下すことができます。 Windows 11の新機能が必要かどうかを決定する前に、アップグレードする予定のデバイスがWindows11の最小システム要件を満たしていることを確認してください。 スナップレイアウト Windows 10では、ウィンドウのサイズを簡単に変更して、画面の半分を占めるようにすることができま
-
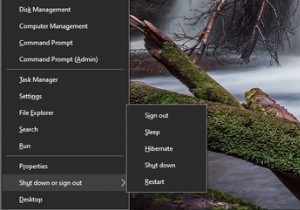 キーボードショートカットを使用してWindows10をシャットダウンまたはスリープする方法:5つの方法
キーボードショートカットを使用してWindows10をシャットダウンまたはスリープする方法:5つの方法コンピューターの電源を切ったり、キーボードだけでスリープ状態にしたりしようとしていることに気付いたことがありますか?マウスが確実に機能していないためにWindowsのスリープショートカットを探している場合や、より効率的に作業したい場合があります。 キーボードだけを使用して、Windowsコンピュータをスリープ状態にする方法またはシャットダウンする方法を説明します。このショートカットを作成するには、さまざまな方法があります。 方法1:パワーユーザーメニューのショートカットを使用する 最も信頼性の高いWindows10スリープショートカットは、真のキーボードショートカットではありません。むしろ
