あなたは尋ねました:iPhone iOS 13の私のリマインダーはどこにありますか?
設定アプリを開き、[あなたの名前]> iCloudをタップして、リマインダーをオンにします。リマインダーアプリ内には、同じAppleIDにサインインしているすべてのAppleデバイスにすべてのリマインダーが表示されます。 iOS 13以降およびiPadOSにアップデートした後のiCloudリマインダーのアップグレードの詳細については、こちらをご覧ください。
インターネットでiCloudアカウントにログインし、リマインダーアプリをクリックした場合 、iOS 13でアプリをアップグレードする前に設定していたすべてのリマインダーを確認できるはずです。そこから、それらを復元するかどうかを選択できます。
[設定]>(上部にある名前をタップ)>[iCloud]>[リマインダー]でリマインダーアプリがオンになっていることを確認します。乾杯!
iPhoneでリマインダーが表示されないのはなぜですか?
1.[設定]>[通知]>[リマインダー]に移動します 。 2. [リマインダー]画面で、[通知を許可する]オプションが有効になっていることを確認し、[アラート]オプションが選択されていることを確認して、[サウンド]をタップします([なし]と表示されている場合)。
iPhoneですべてのリマインダーが消えたのはなぜですか?
パート1。
以前にiCloud、Google、Yahoo、またはその他のメールでカレンダーとリマインダーを同期したことがあるが、同期設定を無効にした 、その後、iPhoneのカレンダーイベントとリマインダーが消える場合があります。 …ステップ4:しばらく待ってから、カレンダーまたはリマインダーアプリに切り替えて、不足しているデータが戻っているかどうかを確認します。
リマインダーをiPhoneに戻すにはどうすればよいですか?
不足しているカレンダーを復元するには:
- iCloud.comにサインインします。
- [アカウント設定]をクリックします。
- ページの一番下までスクロールします。 [詳細設定]で、[カレンダーとリマインダーの復元]をクリックします。
- カレンダーを削除する前の日付の横にある[復元]をクリックします。
- もう一度[復元]をクリックして確認します。
リマインダーを見つけるにはどうすればよいですか?
リマインダーを作成する
- Googleカレンダーアプリを開きます。
- 右下の[作成]をタップします。リマインダー。
- リマインダーを入力するか、提案を選択してください。
- 日付、時刻、頻度を選択します。
- 右上の[保存]をタップします。
- リマインダーはGoogleカレンダーアプリに表示されます。リマインダーに完了のマークを付けると、取り消し線が引かれます。
これを修正するには、オフにしてからiCloudからオンに戻します。設定アプリを開き、名前カードを上からタップ→iCloudをタップします。 リマインダーのトグルをオフにします →マイiPhoneから削除します。 30秒後、トグルをオンに戻し、iCloudにすべてを再度同期させます。
リマインダーが表示されないのはなぜですか?
一部のAndroidベンダーは積極的なバッテリー節約ポリシーを使用しています これにより、アプリケーションがバックグラウンドで実行されたり、通知が表示されたりするのを防ぎます。次に、アプリと携帯電話のバッテリー設定によって、アプリのバックグラウンドでの実行が停止されていないことを確認します。 …
iPhoneでリマインダーを更新するにはどうすればよいですか?
さらに、画面の下部に「今すぐアップグレード」という2つのボタンが表示されます。 」および「後でアップグレードします。」 [今すぐアップグレード]をタップまたはクリックすると、iCloudとデバイスのリマインダーがアップグレードされ、クイックツールバーやリマインダーサブタスクなどの新しいリマインダー機能を使用できるようになります。
-
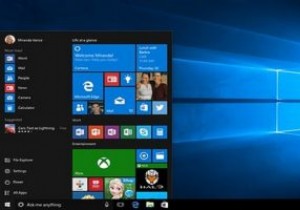 Windows10に簡単にアップグレードする方法
Windows10に簡単にアップグレードする方法これまでのところ、Windows10はこれまでで最もフレンドリーなバージョンのWindowsの1つであることが証明されています。古いWindowsOSをお持ちの場合、Microsoftはサポートを提供しなくなったため、Windows 10にアップグレードすることをお勧めします。これを行うにはいくつかの方法があり、ドライブをフォーマットする必要もありません。 Windows10に簡単にアップグレードする方法のいくつかを次に示します。 1。ブータブルディスクを介したWindows10のインストール 検証済みのWindows10のコピーにアクセスできる場合は、そこから起動可能なディスクを簡単に作成
-
 Windowsに表示されない外付けドライブのトラブルシューティング
Windowsに表示されない外付けドライブのトラブルシューティング「このPC」ウィンドウに表示されないようにするためだけに、外付けハードドライブをコンピュータに接続しようとしたことがありますか?それは苛立たしいことであり、さまざまなことが問題を引き起こしている可能性があります。この記事では、ほとんどの状況で問題を特定して修正するのに役立つ論理的な方法で問題を攻撃するゲームプランを入手します。 外付けドライブが認識されない原因は、ハードウェアまたはソフトウェアのいずれかの問題である可能性があります。ハードウェアの問題には、ケーブル、ディスク、またはUSBポートの障害が含まれます。ディスクとケーブル間の接続も誤動作している可能性があります。ソフトウェアの問題に
-
 Ellpを使用して、Windowsでの日常のタスクを自動化し、生産性を向上させます
Ellpを使用して、Windowsでの日常のタスクを自動化し、生産性を向上させます機械には、人間の生産性を高めるという1つの目的があります。 PCは、その膨大な量の作業のために、依然として人間の優れたマシンの1つです。ただし、PCは、処理する作業量が原因で問題の原因になることもあります。 Ellpアプリケーションは、PCが実行すべきことを実行し続け、生産性を向上させます。 Ellpは、システムリソースをほとんど消費しない軽量ツールです。何よりも、PCの動作に関する独自のルールを設定するのに役立ちます。 Ellpは、「if-this-then-that」の概念で動作します。たとえば、Ellpを使用すると、イヤホンを接続するたびにiTunes、Spotify、またはNetf
