あなたの質問:ユーザーを管理者のWindows 7にするにはどうすればよいですか?
[ユーザー]タブで、[このコンピューターのユーザー]セクションで変更するユーザーアカウントを見つけます。そのユーザーアカウント名をクリックします。ユーザーアカウントウィンドウの[プロパティ]オプションをクリックします。 [グループメンバーシップ]タブで、管理者グループを選択して、ユーザーアカウントを管理者アカウントに設定します。
Windows 7で管理者として自分自身を設定するにはどうすればよいですか?
スタートボタンをクリックしてユーザーアカウントを開きます 、[コントロールパネル]、[ユーザーアカウント]、[ユーザーアカウント]の順にクリックし、[ユーザーアカウントの管理]をクリックします。管理者パスワードまたは確認の入力を求められた場合は、パスワードを入力するか、確認を入力してください。
Windows 7で管理者としてログインするにはどうすればよいですか?
ステップ1:「スタート」に移動して「 cmd」と入力します 」を検索バーに表示します。ステップ2:「cmd.exe」を右クリックし、「管理者として実行」を選択してファイルを実行します。手順3:[コマンドプロンプト]ウィンドウが開き、「net useradministrator / active:yes」コマンドを入力して管理者アカウントを有効にします。
[管理者:コマンドプロンプト]ウィンドウで、「netuser」と入力します。 次に、Enterキーを押します。注:管理者アカウントとゲストアカウントの両方が一覧表示されます。管理者アカウントをアクティブ化するには、コマンドnet user administrator / active:yesと入力し、Enterキーを押します。
Windows 7で管理者パスワードをリセットするにはどうすればよいですか?
ビルトイン管理者アカウントを有効にするには、「net useradministrator / active:yes」と入力して「Enter」を押します。管理者パスワードを忘れた場合は、「netuseradministrator123456」と入力して「Enter」を押してください 」。これで管理者が有効になり、パスワードが「123456」にリセットされました。
方法1-コマンド経由
- 「開始」を選択し、「CMD」と入力します。
- [コマンドプロンプト]を右クリックして、[管理者として実行]を選択します。
- プロンプトが表示されたら、コンピューターに管理者権限を付与するユーザー名とパスワードを入力します。
- タイプ:ネットユーザー管理者/ active:yes。
- 「Enter」を押します。
管理者パスワードを確認するにはどうすればよいですか?
方法1-別の管理者アカウントからパスワードをリセットします:
- 覚えているパスワードを持つ管理者アカウントを使用してWindowsにログオンします。 …
- [開始]をクリックします。
- [実行]をクリックします。
- [名前]ボックスに「controluserpasswords2」と入力します。
- [OK]をクリックします。
- パスワードを忘れたユーザーアカウントをクリックします。
- [パスワードのリセット]をクリックします。
ログインせずにWindows7で組み込みの管理者アカウントを有効にするにはどうすればよいですか?
方法:ログインせずに管理者アカウントを有効にする
- ステップ1:電源を入れた後。 F8を押し続けます。 …
- ステップ2:[詳細ブート]メニュー。 [コンピュータを修復する]を選択します
- ステップ3:コマンドプロンプトを開きます。
- ステップ4:管理者アカウントを有効にします。
非表示の管理者アカウントを有効にするにはどうすればよいですか?
中央のペインのAdministratorエントリをダブルクリックして、プロパティダイアログを開きます。 [全般]タブで、[アカウントを無効にする]というラベルの付いたオプションのチェックを外し、[適用]ボタンをクリックします。 組み込みの管理者アカウントを有効にします。
非表示の管理者を有効にするにはどうすればよいですか?
知っておくべきこと
- 有効:[スタート]をクリックして、タスクバーの検索フィールドにコマンドを入力します。
- [管理者として実行]をクリックし、net user administrator / active:yesと入力して、Enterキーを押します。確認を待って再起動します。
- 無効にする:上記の手順に従いますが、net user administrator / active:noと入力し、Enterキーを押します。
管理者のユーザー名とパスワードを見つけるにはどうすればよいですか?
Windowsキー+Rを押して、実行を開きます。 netplwizと入力します 実行バーに移動し、Enterキーを押します。 [ユーザー]タブで、使用しているユーザーアカウントを選択します。 [ユーザーはこのコンピューターを使用するにはユーザー名とパスワードを入力する必要があります]チェックボックスをクリックしてチェックし、[適用]をクリックします。
-
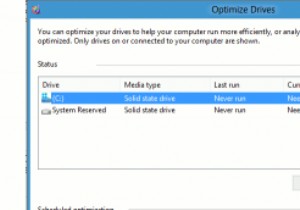 パフォーマンスを向上させるためにWindows8でドライブを最適化する方法
パフォーマンスを向上させるためにWindows8でドライブを最適化する方法Microsoftは、ディスクデフラグツール(現在はドライブの最適化と呼ばれています)の機能を刷新して、速度を向上させました。 Windows 8でドライブを最適化すると、ディスクのデフラグだけでなく、TRIMSSDにも役立ちます。これにより、PCに再統合されていない多くのスペースを解放できるだけでなく、Windows8の全体的なパフォーマンスを向上させることができます。 Windows8でドライブを最適化する方法 1. Windows 8のスタート画面で、「ドライブの最適化」を検索します。 2.「ドライブの最適化と最適化」をクリックして開始します。 ドライブの最適化により、
-
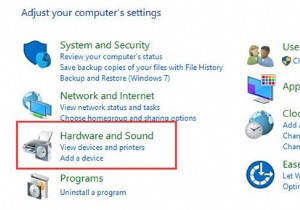 Windows10で電源管理を有効にする方法
Windows10で電源管理を有効にする方法コンピューターユーザーに知られているように、Windows 10には電源が不可欠です。したがって、左側の電源を制御することが急務になる可能性があります。電源管理でWindows10をオンにすると、バッテリーを調整できます。 たとえば、コンピュータのバッテリーが少なくなったときに寿命を延ばすには、PCをスリープモードにする必要があります。 、またはしばらくの間ディスプレイをオフにする必要があります。 電源管理をアクティブ化または有効化するには、次の手順を実行します。 1.コントロールパネルを入力します 検索ボックスでEnterを押します 。 2.コントロールパネルで、ハードウェアと
-
 アクティベーションなしでWindows10の壁紙を変更する方法
アクティベーションなしでWindows10の壁紙を変更する方法新しいコンピュータを入手したときに最初に行うことの1つは、壁紙を変更することです。これは、コンピュータに独自のタッチを与えることができる多くの方法の1つです。飽きたら、何度も何度も変更します。 パーソナライズ」に移動して壁紙を選択するだけです。ただし、Windowsがアクティブ化されていない場合は、壁紙を置き換えるだけの簡単なことでも問題が発生する可能性があります。 なぜWindowsをアクティブ化する必要があるのですか? Windowsのアクティブ化は、アクティブ化コードを入力したプロセスと比較すると、別のプロセスです。また、インストール後のプロセスとは関係がないのに、なぜマイクロソフトは
