Windows 7でバックアップを設定するにはどうすればよいですか?
Windows 7でバックアップを設定するには、コンピューターを開き、ローカルドライブを右クリックして、[プロパティ]を選択します。次に、[ツール]タブをクリックし、[今すぐバックアップ]ボタンをクリックします。 [ファイルのバックアップまたは復元]ウィンドウで、リンクをクリックしてバックアップを設定します。
Windows 7でバックアップを作成するにはどうすればよいですか?
Windows7ベースのコンピューターをバックアップする
- [スタート]をクリックし、[検索の開始]ボックスに「バックアップ」と入力して、[プログラム]リストの[バックアップと復元]をクリックします。 …
- [ファイルのバックアップまたは復元]で、[バックアップの設定]をクリックします。
- バックアップを保存する場所を選択し、[次へ]をクリックします。
Windows 7にはバックアッププログラムがありますか?
Windows7。Windows7のファイルバックアップには、操作のための2つのオプションがあります。ユーザーが特定のフォルダー、ライブラリのバックアップを実行し、システムイメージを作成できるようにするLetMeChoose。およびWindowsに選択させる 、ユーザーフォルダとライブラリ内のすべての個人データのバックアップを作成し、システムイメージも作成します。
コンピューターのバックアップを作成するにはどうすればよいですか?
PCをバックアップする方法はいくつかあります。
- [スタート]ボタンを選択し、[コントロールパネル]>[システムとメンテナンス]>[バックアップと復元]を選択します。
- 次のいずれかを実行します。以前にWindowsバックアップを使用したことがない場合、または最近Windowsのバージョンをアップグレードした場合は、[バックアップのセットアップ]を選択し、ウィザードの手順に従います。
Windows 7で削除されたファイルを復元するにはどうすればよいですか?
Windows7でバックアップからファイルを復元する方法
- [スタート]メニューを開き、[検索]テキストボックスに「バックアップ」と入力し、表示されたリストから[バックアップと復元]を選択します。 …
- [ファイルを復元]ボタンをクリックします。
- [ファイルの復元]ダイアログボックスで、復元するファイルまたはフォルダを見つけます。
Windows 7のバックアップにはどのくらい時間がかかりますか?
したがって、ドライブツードライブ方式を使用すると、100ギガバイトのデータを含むコンピューターの完全バックアップには約1時間半から2時間かかるはずです。 。
Windows10はWindows7のバックアップを復元できますか?
Windows10PCでファイルを復元する
[スタート]ボタンを選択し、[設定]を選択します。 [更新とセキュリティ]>[バックアップ]>[バックアップと復元]に移動を選択します (Windows 7)。 [ファイルを復元する別のバックアップを選択してください]を選択します。 …デフォルトでは、バックアップのファイルはWindows10PCの同じ場所に復元されます。
Windows 7から10に無料でアップグレードできますか?
その結果、Windows7またはWindows8.1からWindows10にアップグレードして、無料のデジタルライセンスを請求することができます。 最新のWindows10バージョンでは、フープを飛び越える必要はありません。
Windows 7のバックアップと復元はどのように機能しますか?
Windows 7では、[スタート]ボタンをクリックしてから、検索ボックスに「バックアップ」と入力することを意味します。 、[バックアップと復元]をクリックします。 Windows 8では、スタート画面で「バックアップ」と入力し、[ファイルのバックアップコピーをファイル履歴に保存する]を選択するだけです。ファイル履歴の[オンにする]ボタンをクリックします(…
Windows 7のバックアップは適切ですか?
バックアップと復元(Windows 7、8.1、および10)
Windows 7のPremium、Professional、Enterprise、Ultimateバージョンに含まれているバックアップと復元は、比較的優れたバックアップです。 Windowsをローカルまたは外付けハードドライブにバックアップしたいユーザーのためのオプション。
Windows 7のバックアップはどこに保存されますか?
ファイルとフォルダのバックアップはWIN7フォルダに保存されます 、一方、システムイメージのバックアップはWINDOWSImageBackupフォルダーに保存されます。すべてのフォルダとファイルに対するファイルのアクセス許可は、完全に制御できる管理者と、デフォルトで読み取り専用のアクセス許可を持つバックアップを構成したユーザーに制限されています。
コンピュータをバックアップするのに最適なデバイスは何ですか?
バックアップ、ストレージ、移植性に最適な外付けドライブ
- 広々として手頃な価格。 Seagate Backup Plus Hub(8TB)…
- 重要なX6ポータブルSSD(2TB)PCWorldのレビューを読んでください。 …
- WD MyPassport4TB。 PCWorldのレビューを読んでください。 …
- SeagateBackupPlusPortable。 …
- SanDiskExtremeProポータブルSSD。 …
- Samsung Portable SSD T7 Touch(500GB)
コンピュータをバックアップするには、どのサイズのフラッシュドライブが必要ですか?
コンピュータをバックアップするには、どのサイズのフラッシュドライブが必要ですか?コンピュータのデータとシステムのバックアップを保存するのに十分なストレージスペースを備えたUSBフラッシュドライブを準備する必要があります。通常、256GBまたは512GB コンピュータのバックアップを作成するには十分です。
ファイル履歴またはWindowsバックアップのどちらを使用する必要がありますか?
ユーザーフォルダ内のファイルをバックアップしたいだけの場合は、ファイル履歴が最適です 選択。ファイルと一緒にシステムを保護したい場合は、Windowsバックアップが役立ちます。さらに、バックアップを内部ディスクに保存する場合は、Windowsバックアップのみを選択できます。
-
 ネットワーク上のMacとPC間でファイルを共有する方法
ネットワーク上のMacとPC間でファイルを共有する方法同じネットワーク上にMacとWindowsPCがありますか?おそらく、あなたは現在自宅で仕事をしていて、仕事で発行したMacと自宅のPCの間でファイルを簡単に転送する方法を望んでいますか?ドキュメント、写真、ビデオ、音楽のいずれを共有する場合でも、同じネットワーク上のMacとPC間でファイルを共有する方法はいくつかあります。ここでは、macOSとWindowsPCの間でファイルを交換するための3つのすばやく簡単な方法を紹介します。 1。 AppleのWindowsファイル共有を使用する macOSユーザーの場合、コンピュータにはファイル共有が組み込まれています。少し設定すれば、Macとネッ
-
 Mobile Media Converter:クロスプラットフォームのNo-Brainer Media Converter
Mobile Media Converter:クロスプラットフォームのNo-Brainer Media Converterすべてのオペレーティングシステムで動作し、広く使用されているマルチメディア形式のほとんどをサポートするメディアコンバーターをお探しですか?もう探す必要はありません。モバイルメディアコンバーターがあなたにぴったりです。 Mobile Media Converter(MMC)は、MP3、Windows Media Audio(wma)、Ogg Vorbis Audio(ogg)、Wave Audio(wav)、MPEGビデオ、AVI、Windowsなどの一般的なデスクトップメディア形式間で変換するための無料のビデオおよびオーディオコンバーターです。メディアビデオ(wmv)、フラッシュビデオ(fl
-
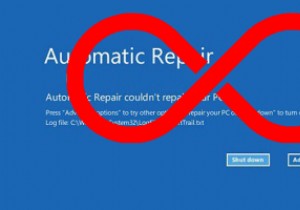 Windows10の自動修復ループを修正する方法
Windows10の自動修復ループを修正する方法自動修復ループは、WindowsPCで発生する最も苛立たしいことの1つです。皮肉なことに、それは実際には何も修復せず、代わりにあなたのPCをWindowsから締め出す無駄なブートループに入れます。 「自動修復でPCを修復できませんでした」と表示され(ありがとうございます)、PCをシャットダウンして、おそらく永久に放棄するか、「詳細オプション」に進むかを選択できます。 これは、迅速な、場合によっては抜本的なソリューションを必要とする重大な問題であり、ここに多数の修正をまとめました。 自動修復ループはどのように発生しますか? まず、説明。自動修復ループの最も一般的な理由は、停電などの停電やラッ
