Windowsサーバー名を変更するにはどうすればよいですか?
Windows 10でサーバー名を変更するにはどうすればよいですか?
返信(3)
- Windows+一時停止/ブレークキーを押します。
- 左側のペインでシステム保護を選択します。
- システムのプロパティでコンピュータ名を選択します。
- このコンピューターの名前を変更するか、ドメインまたはワークグループを変更するには、[変更]をクリックします。
- 名前を変更し、指示に従います。
Windows 2019サーバーでホスト名を変更するにはどうすればよいですか?
WindowsServer2019でコンピューター名を変更する方法。
- 開始ボタンを選択し、サーバーマネージャーをクリックします。
- 左側の[サーバーマネージャー]を開いた後、[プロパティ]で[ローカルサーバー]を選択し、コンピューター名をクリックします。
- システムプロパティが開き、変更をクリックします。
- PC名の下にA名を入力し、[OK]をクリックします。
- [OK]をクリックします。
- [閉じる]をクリックします。
26月。 2019г。
高度なコントロールパネルを使用して管理者名を変更する方法
- キーボードのWindowsキーとRを同時に押します。 …
- [ファイル名を指定して実行]ツールにnetplwizと入力します。
- 名前を変更するアカウントを選択してください。
- 次に、[プロパティ]をクリックします。
- [全般]タブの下のボックスに新しいユーザー名を入力します。
- [OK]をクリックします。
コンピュータのネットワーク名を変更するにはどうすればよいですか?
[スタート]→[コントロールパネル]→[システムとメンテナンス]を選択し、[システム]リンクをクリックして、[設定の変更]リンクをクリックします。コントロールパネルのシステムウィンドウ。これにより、[システムのプロパティ]ダイアログボックスが開きます。 [コンピューター名]タブをクリックし、[コンピューターの説明]テキストボックスで現在の名前を新しい名前に置き換えます。
ユーザー名を変更するにはどうすればよいですか?
名前を編集する
- Androidスマートフォンまたはタブレットで、デバイスの設定アプリを開きます。
- Googleをタップします。 Googleアカウントを管理します。
- 上部にある[個人情報]をタップします。
- [基本情報]で、[名前の編集]をタップします。 。サインインを求められる場合があります。
- 名前を入力し、[完了]をタップします。
方法は次のとおりです。
- Win + Breakキーの組み合わせを押して、[システム]ウィンドウまたは[システムのプロパティ]ダイアログボックスを呼び出します。
- [コンピューター名]ダイアログボックスをアクティブにします。 …
- Windows Vistaでは、管理者のパスワードを入力するか、[続行]ボタンをクリックします。
- [変更]ボタンをクリックします。 …
- 新しいワークグループ名を入力します。 …
- [OK]をクリックします。 …
- [OK]をクリックします。
PowerShellでサーバー名を変更するにはどうすればよいですか?
1. Start PowerShellと入力し、コマンドプロンプトウィンドウでEnterキーを押して、WindowsPowerShellを起動します。 2. Rename-Computer -NewName CN1 -LocalCredential WSAdministrator -PassThruと入力し、Enterキーを押してコンピューター名を変更します。
CMDでホスト名を変更するにはどうすればよいですか?
コマンドプロンプト(管理者)をクリックします。コマンドプロンプトでは、現在のコンピューター名がわかっている場合は、WMICcomputersystemコマンドを使用してコンピューター名を簡単に変更できます。 current_pc_nameを現在のコンピューター名に置き換え、new_pc_nameを目的の新しいコンピューター名に置き換えます。
Windowsで管理者アカウントを変更するにはどうすればよいですか?
[設定]でアカウントの種類を変更するには、次の手順を使用します。
- 設定を開きます。
- アカウントをクリックします。
- 家族と他のユーザーをクリックします。
- [あなたの家族]または[その他のユーザー]セクションで、ユーザーアカウントを選択します。
- [アカウントタイプの変更]ボタンをクリックします。 …
- 管理者または標準ユーザーのアカウントタイプを選択します。 …
- [OK]ボタンをクリックします。
Windows 10ホームで管理者を変更するにはどうすればよいですか?
以下の手順に従って、ユーザーアカウントを変更してください。
- Windowsキー+Xを押してパワーユーザーメニューを開き、[コントロールパネル]を選択します。
- [アカウントタイプの変更]をクリックします。
- 変更するユーザーアカウントをクリックします。
- [アカウントタイプの変更]をクリックします。
- 標準または管理者を選択します。
30окт。 2017年。
「ユーザー」オプションをクリックします。 「管理者」オプションを選択し、それを右クリックしてダイアログボックスを開きます。 「名前の変更」オプションを選択して、管理者の名前を変更します。好みの名前を入力したら、Enterキーを押すと、完了です!
ネットワーク名とパスワードを変更するにはどうすればよいですか?
ネットワーク名とパスワードを変更する方法は2つあります
Androidデバイスの場合は、画面の左上隅にあるメニューアイコンをタップしてから、[インターネット]をタップします。ワイヤレスゲートウェイをタップします。 「WiFi設定の変更」を選択します。新しいネットワーク名とパスワードを入力します。
ルーターの名前とパスワードを変更するにはどうすればよいですか?
ルーターのログイン情報を変更する方法
- ルーターのIPアドレスをお気に入りのウェブブラウザに入力します。
- デフォルトのユーザー名とパスワード(通常は両方ともadmin)でログインします。
- 設定に移動します。
- [ルーターパスワードの変更]または同様のオプションを選択します。
- 新しいパスワードを入力してください。
- 新しい設定を保存します。
ネットワークを2から1に変更するにはどうすればよいですか?
[スタート]をクリックし、検索フィールドに「ネットワークと共有センター」と入力します。 [ネットワークと共有センター]で、[ワイヤレスネットワークの管理]をクリックします。優先する接続をクリックし(たとえば、接続2の優先度は接続1よりも低い)、[上に移動]をクリックします。
-
 Windowsで「インストールされているドライバが検証されていない」問題を修正する方法
Windowsで「インストールされているドライバが検証されていない」問題を修正する方法ビルド済みのコンピューターにインテルのドライバーをインストールしようとすると、「インストールされているドライバーはこのコンピューターで検証されていません。」というエラーメッセージが表示される可能性があります。 」ドライバをインストールするオプションはありません。ただし、まだあきらめないでください。ドライバをインストールしてこのエラーを回避する方法があります。 エラーが表示されるのはなぜですか? このエラーは、製造元から直接提供されていないドライバをインストールしようとしているために表示されます。メーカーがPCまたはラップトップを構築する場合、通常、ハードウェアとドライバーの間に特別なセットア
-
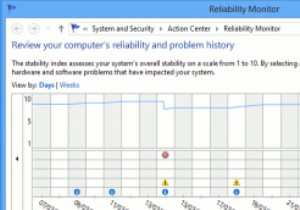 Windows8の信頼性モニターでPCの問題をトラブルシューティングする
Windows8の信頼性モニターでPCの問題をトラブルシューティングするWindows 8には、PCの問題を診断およびトラブルシューティングするための便利なツールがいくつか導入されています。 Windows 8信頼性モニターを使用すると、Windowsの問題のトラブルシューティングに役立つシステムエラー、警告、情報イベント、および重大なイベントを確認できます。これらのイベントは通常、コンピューター上ではユーザーに表示されません。信頼性モニターが提供するレイアウトは、問題がいつ発生し、どのくらいの期間発生しているかを特定し、問題の原因を特定するのに役立ちます。 Windows8信頼性モニターの使用方法 1.Windows8のスタート画面から「Reliability
-
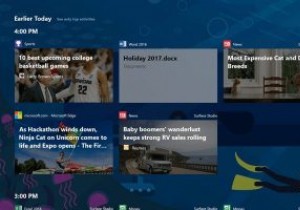 マイクロソフトはついに長い遅延のタイムライン機能を導入しました
マイクロソフトはついに長い遅延のタイムライン機能を導入しました何度も遅れましたが、タイムライン機能は、他の多くの機能や改善点とともに、新しいWindows10インサイダービルド17063にようやく登場しました。 タイムラインは、2018年4月に予定されているWindows10アップグレードの主な機能の1つと見なされています。過去にさかのぼって、過去に作業していたアプリを開くことができます。タイムラインの最も優れている点は、Microsoftアカウントに接続されているすべてのデバイスから以前に中断したところから作業を再開できることです。はい、これには他のWindows 10 PC、iOS、Androidデバイスが含まれます。 賢明な動きとして、Micr
