Windows 10には明るさの適応性がありますか?
アダプティブブライトネスは、Windowsがコンピューターの周囲の照明条件をチェックし、明るさとコントラストレベルを自動的に調整する機能です。アダプティブブライトネス機能は、Windowsセンサープラットフォーム上に構築されています。
Windows 10に適応型の明るさはありますか?
Windows10のアダプティブブライトネス
アダプティブブライトネス機能は、周囲光センサーを利用して、周囲の照明条件に合わせてディスプレイを自動的に調整します。 。したがって、ディスプレイはかなり電力を消費するコンポーネントであるため、アダプティブブライトネスはバッテリー寿命を節約するのに役立ちます。
Windows 10のアダプティブブライトネスはどこにありますか?
コントロールパネル->電源オプション->プラン設定の変更->詳細電源設定の変更->ディスプレイ-> アダプティブブライトネスを有効にします。
Windows 10の適応輝度をオフにするにはどうすればよいですか?
Windows 10でアダプティブブライトネスをオフにするには、Windowsキー+Iキーボードショートカットを押します。 設定アプリを開き、[システム]カテゴリをクリックします。左側の[表示]メニューを選択します。右側の[照明が変わったら明るさを自動的に変更する]オプションのチェックを外します。
Windows 10の明るさスライダーがない場合は、不適切なレベルでスタックしている可能性があります 。 …不足している明るさのオプションの解決策は、専用のツールを使用してドライバーを更新することです。グラフィックカードソフトウェアの設定を確認することも、この問題の解決に役立つ場合があります。
Windows 10で明るさを変更できないのはなぜですか?
[電源オプション]メニューで、[プラン設定の変更]をクリックしてから、[詳細な電源設定の変更]をクリックします。次のウィンドウで、[表示]まで下にスクロールし、[+]アイコンを押してドロップダウンメニューを展開します。次に、[明るさメニューの表示]を展開します 手動で値を調整します。
Windows 10でアダプティブブライトネスを有効にするにはどうすればよいですか?
アダプティブブライトネスをオンまたはオフにします
- [スタート]をクリックして、[コントロールパネル]を開きます。 …
- 任意のプランで、[プラン設定の変更]をクリックします。
- [高度な電源設定の変更]をクリックします。
- リストで、[表示]を展開し、[適応輝度を有効にする]を展開します。
アダプティブブライトネスを無効にできないのはなぜですか?
現在の電源プランでアダプティブブライトネスが有効になっています –以前にアダプティブブライトネスを無効にした場合でも、現在、設定が有効になっている別の電源プランを使用している可能性があります。この場合、利用可能なすべての電源プランの明るさの適応を無効にすることで、問題を解決できます。
Windows 10で自動輝度を変更するにはどうすればよいですか?
PCがこれをサポートしているかどうかを確認するには、[設定]>[システム]>[ディスプレイ]に移動します。 。 [明るさと色]で、[照明が変更されたときに明るさを自動的に変更する]チェックボックスをオンにして、この機能を使用するように選択します。
適応輝度を取り除くにはどうすればよいですか?
[PC設定]画面で、[PCとデバイス]をタッチします。 [電源とスリープ]をタップします。画面の上部には、明るさの切り替えがあります。 トグルをオフの位置にスライドして、アダプティブを無効にします 明るさ。
画面の明るさが変化しないようにするにはどうすればよいですか?
光の状態に応じて明るさを変えるセンサーである自動明るさをオフにするには、次の手順に従います。
- 設定アプリを起動し、[ユーザー補助]をタップします。 [ユーザー補助]メニューを開きます。 …
- [表示とテキストのサイズ]をタップします。 「表示とテキストサイズ」は最初のオプションの1つになります。 …
- ページの一番下までスクロールします。
モニターの明るさの自動調整を停止するにはどうすればよいですか?
自動明るさを無効にする方法
- [スタート]メニューに移動して、コントロールパネルを開きます。
- コントロールパネルで、[電源オプション]に移動します。
- [電源オプション]ウィンドウが表示されたら、[プラン設定の変更]をクリックして、現在の電源プランを確認します。
- ウィンドウの下部にある[詳細な電源設定を変更する]オプションを選択します。
-
 SetupDiagを使用してWindows10Updateの問題を修正する方法
SetupDiagを使用してWindows10Updateの問題を修正する方法SetupDiagは、Windows10の更新プログラムで発生する可能性のある問題を診断するのに非常に役立つ無料のMicrosoftユーティリティです。ここでは、このツールを使用して障害の根本原因を学習し、修正措置を講じる方法を学習します。 バージョン1903への移行中に問題が発生した場合は、SetupDiagを試してみてください。これにより、実際のボトルネックが何であるかがわかります。最近、このツールを使用して、システムのWindows 10をバージョン1903から1909に移行しました(KB4532695アップデート)。 ダウンロードと前提条件 この公式リンクからSetupDiagを
-
 Windows10で紛失したコンピューターを見つける方法
Windows10で紛失したコンピューターを見つける方法Windows 10コンピューターを使用している場合は、11月の更新プログラムを受け取った可能性が非常に高くなります。その場合、この新しい更新プログラムにより、Windows 10 PCを使用して紛失したWindowsデバイス(タブレット、電話、またはラップトップ)を見つけることができることに気付いていない可能性があります。この機能は他の多くの機能と一緒に導入されたものであり、多くの人が役立つと思われる機能であることは間違いありません。 開始する前に、コンピューターにWindows10バージョン1511がインストールされていることを確認してください 以上の場合、Microsoftにデバイスの
-
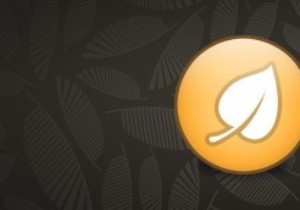 Unchecky –Windowsにジャンクウェアをインストールしないようにするフリーウェア
Unchecky –Windowsにジャンクウェアをインストールしないようにするフリーウェア一部のWindowsフリーウェアには、システムや個人データに害を及ぼすだけのひどいツールバーや卑劣なソフトウェアがバンドルされているのは厄介な事実です。最悪のことは、このジャンクウェアやクラップウェアを取り除くことは首の痛みです。このジャンクウェアの問題に常に直面している場合、Uncheckyは、不要なジャンクウェアのインストールを回避するのに役立つ便利なフリーウェアです。 Uncheckyとは まず、Uncheckyは無料の軽量でスタンドアロンのソフトウェアであり、ソフトウェアインストーラーがチェックボックスを自動的に選択してジャンクウェアをインストールしようとするたびに、ユーザーに警告と
