Windows7からWindows10にアップグレードできるかどうかはどうすればわかりますか?
Windows7からWindows10に無料でアップグレードできますか?
その結果、Windows7またはWindows8.1からWindows10にアップグレードして、無料のデジタルライセンスを請求することができます。 最新のWindows10バージョンでは、フープを飛び越える必要はありません。
Windows7がWindows10と互換性があるかどうかを確認するにはどうすればよいですか?
これは、Windows8.1の推奨アップデートおよびWindows7のオプションのアップデートとしてWindowsUpdateにあります。)ステップ1:右- [GetWindows10]アイコンをクリック (タスクバーの右側にあります)次に、[アップグレードステータスの確認]をクリックします。
Windows7をWindows10に合法的にアップグレードするにはどうすればよいですか?
適切な手順を実行すれば、最新のオペレーティングシステムに簡単にアップグレードできます。
- ステップ1:Windows10ライセンスを購入します。 …
- ステップ2:クリーンインストール用のUSBインストーラーを作成するか、Windows10メディア作成ツールを使用してアップグレードすることを選択します。 …
- ステップ3:Windows 10メディア作成ツールをダウンロードするか、USBからSetup.exeを開きます。
7からWindows10にアップグレードする価値はありますか?
Windows7からWindows10へのアップグレードを強制することはできません 、しかしそうすることは本当に良い考えです—主な理由はセキュリティです。セキュリティの更新や修正がないと、コンピュータが危険にさらされます。多くの形式のマルウェアがWindowsデバイスを標的にしているため、特に危険です。
Windows 10にアップグレードすると、ファイルが削除されますか?
プログラムとファイルは削除されます:XPまたはVistaを実行している場合、コンピューターをWindows 10にアップグレードすると、すべてのプログラムが削除されます。 、設定およびファイル。 …その後、アップグレードが完了すると、Windows10でプログラムとファイルを復元できるようになります。
Windows 11は無料アップグレードになりますか?
Microsoftが2021年6月24日にWindows11をリリースしたため、Windows10およびWindows7のユーザーはシステムをWindows11にアップグレードしたいと考えています。現在のところ、Windows11は無料アップグレードです そして、誰もが無料でWindows10からWindows11にアップグレードできます。 Windowsをアップグレードする際には、いくつかの基本的な知識が必要です。
Windows 10を古いコンピューターにインストールできますか?
はい 、Windows10は古いハードウェアでうまく動作します。
コンピューターでWindows11の互換性を確認するにはどうすればよいですか?
PCがアップグレードできるかどうかを確認するには、PCヘルスチェックアプリをダウンロードして実行します 。アップグレードのロールアウトが開始されたら、[設定] / [Windows Update]に移動して、デバイスの準備ができているかどうかを確認できます。 Windows 11の最小ハードウェア要件は何ですか?
2020年も無料でWindows10にアップグレードできますか?
この注意事項を踏まえて、Windows10を無料でアップグレードする方法は次のとおりです。Windowsの10ダウンロードをクリックします。 ここにページリンク。 [今すぐツールをダウンロード]をクリックします–これによりWindows10メディア作成ツールがダウンロードされます。終了したら、ダウンロードを開き、ライセンス条項に同意します。
Windows10を無料でフルバージョンでダウンロードできる場所
Windows10フルバージョンの無料ダウンロード
- ブラウザを開き、insider.windows.comに移動します。
- [はじめに]をクリックします。 …
- PC用のWindows10のコピーを入手する場合は、PCをクリックします。モバイルデバイス用のWindows10のコピーを入手する場合は、[電話]をクリックします。
- 「私に合っていますか?」というタイトルのページが表示されます。
すでにWindows7、8、または8.1をお持ちの場合は、ソフトウェア/プロダクトキー 、無料でWindows10にアップグレードできます。これらの古いOSの1つからのキーを使用してアクティブ化します。ただし、一度に使用できるのは1台のPCのみであるため、そのキーを新しいPCビルドに使用する場合、そのキーを実行している他のPCは不運であることに注意してください。
-
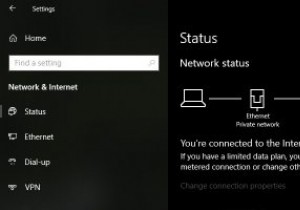 Windowsでネットワークをパブリックからプライベートに変更する方法
Windowsでネットワークをパブリックからプライベートに変更する方法Windowsでネットワークに接続すると、接続されているネットワークがパブリックかプライベートかが自動的に検出され、適切な設定が適用されます。たとえば、プライベートネットワークを使用すると、同じネットワーク上の他のデバイスを検出し、それらの間でファイルとプリンターを共有できます。パブリックネットワークは、システムを他のデバイスから隠し、ファイルとプリンターの共有をブロックします。このモードは通常、コーヒーショップや空港など、公共のWiFiネットワークに接続しているときに使用されます。 Windowsはネットワークの検出に優れていますが、不明な場合は、ネットワークの種類を選択するように求められ
-
 Windowsのコンテキストメニューからハードドライブを最適化する方法
Windowsのコンテキストメニューからハードドライブを最適化する方法回転するディスクを備えた通常のハードドライブを使用している場合、時間の経過とともに、ディスクが乱雑になり、断片化する可能性があります。この断片化により、ハードディスクの応答性が低下します。これは、デフラグせずにハードディスクを長期間使用している場合に特に当てはまります。これに対処するために、Windowsは、コンピューターを使用していないときに、週に1回ハードドライブを自動的にデフラグします。もちろん、SSDを必要としないため、SSDを最適化することはありません。 ただし、ドライブを最適化するためにスケジュールされたタスクが失敗することがあります。ドライブを手動で最適化する場合は、コントロー
-
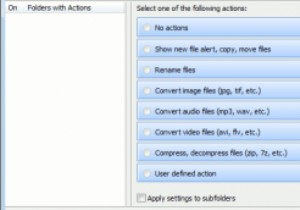 Windowsでフォルダアクションを使用する方法
Windowsでフォルダアクションを使用する方法Macユーザーの場合、特定のフォルダにフォルダアクションを適用できることをご存知かもしれません。この機能を使用すると、ファイルがフォルダーに追加されるたびにイベントを設定できます。 Windows用のフォルダアクションは、同じ動作をエミュレートし、Windowsでフォルダアクションを適用できる優れたフリーウェアアプリケーションです。 機能 Windows用のフォルダアクションは、特定のフォルダに関連付けることができるさまざまなアクションを提供します。これらには以下が含まれます: 新しいファイルアラートを表示する ファイルを新しいフォルダに自動的に移動またはコピーする 画像ファイルの変換 オ
