iPhoneをAndroidフォンに接続できますか?
サムスンギャラクシー電話には、iPhoneからAndroidにすばやく簡単に切り替えるためのスマートスイッチと呼ばれるオールインワンツールがあります。これにより、連絡先、ブックマーク、写真、ビデオなどがすばやく転送されます。 Wi-Fi経由でワイヤレスで、またはOTGケーブルで動作します。
iPhoneをAndroid携帯にリンクできますか?
iPhoneの名前をクリックしてから、上部の[情報]タブに移動します。 [アドレス帳の連絡先を同期する]をオンにしてから、[連絡先をGoogleの連絡先と同期する]をオンにします 。」 [構成]をクリックして、Androidデバイスで構成したのと同じアカウント情報を入力します。 [適用]をクリックして、iPhoneの同期を許可します。
Bluetooth経由でiPhoneをAndroidフォンに接続するにはどうすればよいですか?
Bluetoothを使用した他のデバイスへの接続
- [設定]画面に移動します。
- [一般]をタップします。
- Bluetoothをタップします。
- オフをタップします。 …
- 他のデバイスを検出可能モードにします。 …
- 接続するデバイスをタップします。 …
- Bluetoothキーボードとペアリングしている場合は、キーボードでパスキーを入力するなど、必要なパスキーを入力します。
iPhoneからAndroidにワイヤレスで転送するにはどうすればよいですか?
これにより、Androidデバイスのホットスポットが自動的にオンになります。次に、iPhone>>設定>>Wi-Fiに移動して、Androidデバイスによってプロンプトが表示されたホットスポットに接続します。 ファイル転送アプリを開きます iPhoneでは、[送信]を選択し、[ファイルの選択]画面の[写真]タブに切り替えて、下部にある[送信]ボタンをタップします。
自分の電話を別の電話とペアリングするにはどうすればよいですか?
電話の設定に移動し、Bluetooth機能をオンにします ここから。 2台の携帯電話をペアリングします。電話の1つを取り、そのBluetoothアプリケーションを使用して、お持ちの2番目の電話を探します。 2台の電話のBluetoothをオンにすると、「近くのデバイス」リストにもう一方が自動的に表示されます。
Bluetooth経由で別の電話に接続できますか?
Bluetoothを使用してある電話から別の電話にファイルを転送するには、最初に一方のAndroid電話をもう一方の電話とペアリングする必要があります。 …Bluetoothをオンにします もう一方の電話で、Samsung電話のBluetoothデバイス管理画面の下部にある[スキャン]ボタンをタップして、もう一方の電話をもう一度検索して見つけます。
スマートフォンがUSBで車に接続されないのはなぜですか?
すべてのUSBケーブルが機能するわけではありません すべての車で。 Android Autoへの接続に問題がある場合は、高品質のUSBケーブルを使用してみてください。 …ケーブルにUSBアイコンが付いていることを確認してください。 Android Autoが正常に機能していたが、機能しなくなった場合は、USBケーブルを交換すると問題が解決する可能性があります。
Samsung電話をiPhoneに接続するにはどうすればよいですか?
iOS電話のライトニングケーブルを使用して2台の電話を接続します ギャラクシーフォンに付属のUSB-OTGアダプター。 iOSフォンで[信頼]をタップします。 Galaxy電話で[次へ]をタップします。転送するコンテンツを選択し、[転送]をタップします。
iPhoneからAndroidに転送する最も簡単な方法は何ですか?
Androidフォンの[受信]ボタンをタップし、Androidフォンの[送信]ボタンをタップします。 。 iPhoneから送信するファイルを参照して選択し、送信します。その後、受信者(Android)のデバイスが画面に表示されます。それをタップしてファイルの送信を開始します。
iPhoneからAndroidに転送するにはどうすればよいですか?
他のファイルをiPhoneからAndroidに転送する
- USBケーブルを使用してiPhoneをPCに接続します。
- iTunesを開きます。
- 左上にあるiPhoneボタンをクリックします。
- ファイル共有を選択します。
- ファイルの転送元のアプリを選択します。
- 転送するファイルを選択し、[保存先]を選択します。
- ファイルを保存する場所を選択します。
コンピューターなしでiPhoneからAndroidにデータを転送するにはどうすればよいですか?
キッカーは次のとおりです:
- ステップ1:Googleアカウントを作成します。グーグルのホームページに行くと、ここにオプションまたは「アカウントの作成」セクションがあります。 …
- ステップ2:iPhoneにGoogleアカウントを追加します。 …
- ステップ3:データをGoogleアカウントと同期します。 …
- ステップ4:最後に、同じGoogleアカウントでAndroidデバイスにログインします。
-
 ユーザーがWindowsのすべてのハードドライブスペースを使用できないようにする方法
ユーザーがWindowsのすべてのハードドライブスペースを使用できないようにする方法共有コンピュータでは、ハードディスクの空き容量をあらゆる種類のデータで簡単に埋めることができます。たとえば、私の自宅のコンピュータには2TBのハードディスクがあり、4人で共有されています。それだけのスペースがあっても、個人の写真、ビデオ、映画、ゲームなどがほぼ80%いっぱいになります。明らかに、1人(または複数)のユーザーが他のユーザーよりもはるかに多くのスペースを使用するため、不公平になる可能性があります。このような状況では、ユーザーがパーティションで使用できるスペースの量を制限できます。これにより、誰もすべてのハードドライブスペースを占有することがなくなります。 Windowsでディスク
-
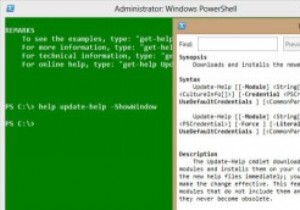 PowerShellヘルプシステムを効果的に使用する方法
PowerShellヘルプシステムを効果的に使用する方法PowerShellヘルプシステムは、PowerShellを効果的に使用するために必要な最も便利なものです。 PowerShellはグラフィカルインターフェイスのないシェルであるため、凝ったボタンやメニューは表示されません。代わりに、結果を表示するためにコマンドを入力する必要があります。ここでヘルプシステムが役立ちます。ヘルプシステムは、ユーザーが必要なコマンドを完了したり、コマンドを検索して作業を完了したりするのに役立ちます。 PowerShellバージョン2または3? [powershell.exe]に移動すると、PowerShell 3が開きます。PowerShell2を開く場合は、
-
 Windowsでハードディスクの状態を確認する6つの方法
Windowsでハードディスクの状態を確認する6つの方法ハードドライブはPCの魂であり、最も重要なデータがすべて保存される場所です。ほとんどのPCコンポーネントは交換できますが、最近のバックアップがない限り、ハードドライブ上の貴重なデータは交換できません。このため、Windows 11でハードディスクの状態を確認することが重要です。これを確認するには、Windowsに組み込まれている方法から、HDDメーカーの診断ツールまで、さまざまな方法があります。好みに応じて、以下にリストされている方法のすべてまたは1つだけを使用できます。 1。 BIOSを確認してください 比較的最新のマザーボードを使用している限り、OSベースの干渉を受けずにBIOSでハード
