Windows 10で高度な回復を使用するにはどうすればよいですか?
高度なリカバリを起動するにはどうすればよいですか?
方法5:設定メニューを使用する
- 設定に移動します。スタートメニューの歯車アイコンを押すと、そこにたどり着くことができます。
- [更新とセキュリティ]をクリックします。
- メニューから[リカバリ]を選択します。
- [今すぐ再起動]をクリックします。コンピュータはオプションメニューで起動します。
- [トラブルシューティング]をクリックします。
- [詳細オプション]をクリックします。
3つのфевр。 2017年。
Windows 10で高度なブートオプションを利用するにはどうすればよいですか?
[設定]から[高度なスタートアップオプション]Windows10にアクセスします。 Windows 10 PCが起動できる場合は、[スタート]->[設定]->[更新とセキュリティ]->[回復]をクリックし、[高度なスタートアップ]の下の[今すぐ再起動]ボタンをクリックして、[高度なスタートアップオプション]ウィンドウにアクセスします。
Windowsリカバリを起動するにはどうすればよいですか?
Windows REの機能には、いくつかの異なる方法でWindowsから起動できる[ブートオプション]メニューからアクセスできます。
- [スタート]、[電源]の順に選択し、Shiftキーを押しながら[再起動]をクリックします。
- [スタート]、[設定]、[更新とセキュリティ]、[回復]の順に選択します。 …
- コマンドプロンプトで、Shutdown / r/oコマンドを実行します。
21февр。 2021年。
F8はWindows10で動作しますか?
しかし、Windows 10では、F8キーは機能しなくなります。 …実際には、F8キーはWindows 10の[詳細ブートオプション]メニューにアクセスするために引き続き使用できます。ただし、Windows 8以降(F8はWindows 8でも機能しません)、起動時間を短縮するために、Microsoftはこれを無効にしました。デフォルトの機能。
Windows 10でF8を入手するにはどうすればよいですか?
ウィンドウ10でF8セーフモードのブートメニューを有効にする
- [スタート]ボタンをクリックして、[設定]を選択します。
- [更新とセキュリティ]→[回復]を選択します。
- [高度な起動]で[今すぐ再起動]をクリックします。
- 次に、[トラブルシューティング]→[詳細オプション]→[スタートアップの設定]→[再起動]を選択します。
- PCが再起動し、[スタートアップ設定]メニューが表示されます。
27日。 2016年。
詳細モードでBIOSに入るにはどうすればよいですか?
1.設定に移動します。
- 設定に移動します。スタートメニューの歯車アイコンをクリックすると、そこにたどり着くことができます。
- [更新とセキュリティ]を選択します。
- 左側のメニューから[リカバリ]を選択します。
- [高度なスタートアップ]の下の[今すぐ再起動]をクリックします。 …
- [トラブルシューティング]をクリックします。
- [詳細オプション]をクリックします。
- UEFIファームウェア設定を選択します。 …
- [再起動]をクリックします。
29日。 2019г。
管理者特権のコマンドプロンプトに「systemreset-cleanpc」と入力し、「Enter」を押します。 (コンピュータが起動できない場合は、リカバリモードで起動し、[トラブルシューティング]を選択してから、[このPCをリセット]を選択できます。)
Windows 10をセーフモードにするにはどうすればよいですか?
Windows 10をセーフモードで起動するにはどうすればよいですか?
- Windowsボタン→電源をクリックします。
- Shiftキーを押しながら、[再起動]をクリックします。
- [トラブルシューティング]、[詳細オプション]の順にクリックします。
- [詳細オプション]に移動し、[スタートアップの設定]をクリックします。
- [スタートアップの設定]で[再起動]をクリックします。
- さまざまな起動オプションが表示されます。 …
- Windows10はセーフモードで起動します。
Windows 10で強制的に復元するにはどうすればよいですか?
まず、キーボードのShiftキーを押したままにします。そのキーを押したまま、[スタート]ボタン、[電源]、[再起動]の順にクリックします。 Windows 10が再起動し、オプションを選択するように求められます。トラブルシューティングを選択します。
Windows 10をセーフモードで起動するにはどうすればよいですか?
Windows 10をセーフモードで起動する:
- 電源ボタンをクリックします。これは、ログイン画面とWindowsで実行できます。
- Shiftキーを押しながら、[再起動]をクリックします。
- [トラブルシューティング]をクリックします。
- 詳細オプションを選択します。
- [スタートアップの設定]を選択し、[再起動]をクリックします。 …
- 5つ選択–ネットワークを使用してセーフモードで起動します。 …
- Windows10がセーフモードで起動するようになりました。
10日。 2020г。
Windows 10で修復インストールを実行できますか?
Windows 10のインストールで、組み込みのアプリが機能しない、起動しないなどの異常な動作が見られる場合は、修復アップグレードを実行して問題を修正できます。 …これを実行すると、個人ファイル、設定、およびインストールされているアプリケーションを保持しながら、壊れたオペレーティングシステムファイルを修復できます。
Windows 10リカバリディスクをダウンロードできますか?
メディア作成ツールを使用するには、Windows 7、Windows 8.1、またはWindows10デバイスからMicrosoftSoftware DownloadWindows10ページにアクセスしてください。 …このページを使用して、Windows 10のインストールまたは再インストールに使用できるディスクイメージ(ISOファイル)をダウンロードできます。
Windows 10をリセットするとどうなりますか?
リセットすると、個人ファイルを保持できますが、個人設定は消去されます。新たに開始すると、個人設定の一部を保持できますが、ほとんどのアプリは削除されます。
Windows 10で画面を修復するにはどうすればよいですか?
方法は次のとおりです。
- Windows 10 AdvancedStartupOptionsメニューに移動します。 …
- [スタートアップ修復]をクリックします。
- 前の方法の手順1を完了して、Windows10の[高度なスタートアップオプション]メニューを表示します。
- [システムの復元]をクリックします。
- ユーザー名を選択してください。
- メニューから復元ポイントを選択し、プロンプトに従います。
19日。 2019г。
-
 Windowsでの死の自動再起動のブルースクリーンを処理する方法
Windowsでの死の自動再起動のブルースクリーンを処理する方法画面全体が突然白いテキストで青くなり、コンピューターが再起動したときに、コンピューターを通常どおりに使用しましたか?もしそうなら、あなたは死のブルースクリーンに遭遇しました–時々見逃しがちですが! ブルースクリーンは、コンピュータがクラッシュしたときに表示されるもの以上のものです。多くの場合、何が悪かったのかを正確に示す「エラーコード」が含まれています。運が良ければ、どのファイルがクラッシュしたか(存在する場合)が表示されるので、問題をより適切に修正できます。ただし、Windowsマシンは、クラッシュした瞬間に再起動するように設定されている場合があります。問題を修正できるように、エラーコード
-
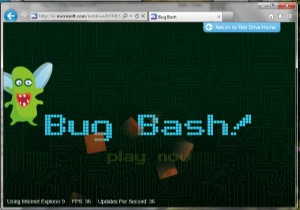 InternetExplorer9について知っておくべき10のこと
InternetExplorer9について知っておくべき10のこと多くのファンファーレの後、Internet Explorer 9(IE9)がついにリリースされました。マイクロソフトから最高のブラウザとして宣伝されており、街の最新テクノロジーをサポートしています。まあ、それは少し誇張に聞こえるかもしれませんが、IE9は確かにいくつかの印象的な機能を備えていました。アップグレードする必要があるかどうか疑問に思われる場合は、その機能の内訳と、IE9について知っておく必要のあるすべての事項を以下に示します。 1。ハードウェアアクセラレーション IE9の最も顕著な違いは、その速度です。以前のバージョンのIEよりも高速に見えるだけでなく、ChromeやFirefo
-
 すべてのユーザーが知っておくべき5つのWindowsパワーユーザーツール
すべてのユーザーが知っておくべき5つのWindowsパワーユーザーツールWindowsの良いところは、OSを思いどおりに動作させるための機能とツールが豊富に用意されていることです。悪いことは、これらの動力工具のほとんどが隠されているか、簡単にアクセスできず、ユーザーが十分に利用していないことです。このクイックセッションでは、使用できる非常に便利なWindowsパワーユーザーツールのいくつかを確認しましょう。 1。高度なユーザーアカウントツール ほとんどすべてのWindowsユーザーは、コントロールパネルからWindowsユーザーアカウントにアクセスできることをおそらく知っているでしょう。これは、パスワードやアカウントの種類などの変更などを管理できる標準のインター
