質問:Windows 10で単語を検索するにはどうすればよいですか?
Windows 10でドキュメント内の単語を検索するにはどうすればよいですか?
編集ビューから検索ペインを開くには、Ctrl + Fを押すか、[ホーム]>[検索]をクリックします 。 [ドキュメントの検索...]ボックスにテキストを入力して、テキストを検索します。入力を開始するとすぐにWordWebアプリが検索を開始します。
Windowsで単語を検索するにはどうすればよいですか?
Wordでテキストを検索するには、[ナビゲーション]ペインにアクセスする必要があります。これを行うには、[ホーム]タブの[編集]グループで[検索]を選択します。このペインにアクセスする別の方法は、WindowsのCtrl+Fショートカットキーを使用することです。 またはMacの場合はCommand+F。
Windows 10のWebページで単語を検索するにはどうすればよいですか?
まず、ウェブページで単語やフレーズを検索する方法を知っておく必要があります。
- スタートメニュー、デスクトップ、またはタスクバーからEdgeを起動します。
- テキストを検索するWebページに移動します。
- ウィンドウの右上隅にある[その他]ボタンをクリックします。 …
- ページの[検索]をクリックします。 …
- 単語またはフレーズを入力します。
ファイルへのパスを見つけるにはどうすればよいですか?
個々のファイルのフルパスを表示するには:[スタート]ボタンをクリックしてから[コンピューター]をクリックし、クリックして目的のファイルの場所を開き、Shiftキーを押しながらファイルを右クリックします。 パスとしてコピー :このオプションをクリックして、ファイルの完全なパスをドキュメントに貼り付けます。
ドキュメントで単語を検索するにはどうすればよいですか?
AndroidデバイスでGoogleドキュメントを検索する方法
- Googleドキュメントを開きます。
- 3つの縦のドットをタップします。
- 次に、[検索して置換]をタップします。
- 単語またはフレーズを入力し、虫眼鏡アイコンをタップして検索します。
- これで、「置換」または「すべて置換」を選択できます。
どのようにして単語をすばやく検索しますか?
Command+FまたはControl+Fキーボードショートカットをお試しください
ほとんどのWebページ、ワードプロセッサ、およびその他のプログラムでは、キーボードショートカットのコマンド+ F(Macの場合)またはControl + F(Windowsの場合)を使用して、必要なものを見つけることができます。画面の上部にテキストボックスが表示され、目的の検索語を入力できます。
PCでキーワードを検索するにはどうすればよいですか?
Ctrlキーボードキーを押しながらFキーボードキー(Ctrl + F)を押します または、記事のどこかを右クリック(マウスの右ボタンをクリック)して、[検索](この記事内)を選択します。これにより、検索語を入力するためのテキストボックスが表示されます(下の図を参照)。
Googleでウェブサイト全体を検索する方法:4つの簡単なステップ
- Google Chromeを使用している場合は、Google検索バーまたはアドレスバーをクリックします。
- 「site:」に続けて、検索するウェブサイトの名前を入力します。 …
- Webサイト名の後にスペースを1つ入力してから、検索フレーズを入力します。
- EnterキーまたはReturnキーを押して検索を開始します。
ウェブサイトで単語を検索できますか?
Webページで、 Ctrl + Fを押します (WindowsおよびLinux)またはCommand + F(Mac)。検索語を入力してEnterキーを押します。 Macメニューバーを使用して、[編集]> [このページで検索(または検索)]を選択して検索します。
検索バーを表示するにはどうすればよいですか?
キーボードショートカット
Ctrl+Fを押します 検索バーを表示します。
-
 2番目のモニターが検出されませんか?修正があります
2番目のモニターが検出されませんか?修正があります最近では、多くのPCセットアップで2台目のモニターが標準的な手順になっています。セカンドスクリーンをソーシャルフィード専用にするなど、株式市場で働いている場合でも、一度に開いている40個のインターネットタブを拡張するためのスペースを増やしたい場合でも、セカンドモニターが役立ちます(「仮想デスクトップ」はありません)。 Windows 10の機能だけでは不十分です)。では、PCがそれを検出できない場合はどうしますか? 2台目のモニターがなくなった場合の修正の選択について読んでください。この記事はWindowsプラットフォームのみを扱っていることに注意してください。 あなたは正しい港にいますか?
-
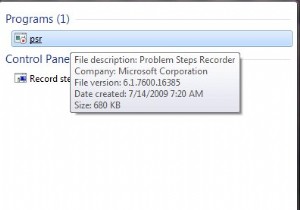 問題ステップレコーダーで技術の第一人者になる
問題ステップレコーダーで技術の第一人者になるお母さんやおばあちゃんにPCで簡単なタスクを教えようとしたことが何回ありますが、メッセージを伝えることができないようです。 Firefox?それは何ですか?ブラウザ?何を閲覧しますか? … MakeTechEasierでは、私たちはあなたがどのように感じているかを理解しています。なぜなら、私たちは人々にコンピューターで簡単なことを毎日行うように教えてきており、それがどれほど苛立たしいことかを知っているからです。どうやら、私たちにとって単純に見えることは、実際には多くの人にとって骨の折れる作業です。 Windows 7には、あなたの生活をはるかに楽にすることができるこの小さくてシンプルなア
-
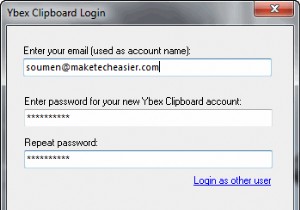 複数のコンピューター間でWindowsクリップボードのデータとスクリーンショットを共有する方法
複数のコンピューター間でWindowsクリップボードのデータとスクリーンショットを共有する方法職場で複数のコンピューターを使用している場合、それらの間でデータを共有することがどれほど苛立たしいことかをご存知でしょう。リムーバブルドライブを使用するか、両方のコンピューター間にホームまたはスモールオフィスのネットワーク接続をセットアップして、ファイル、ドキュメント、スクリーンショットなどを共有する必要があります。 ネットワーク接続を設定した後、Windowsの「マイネットワーク」フォルダから2台のコンピュータ間でファイルとフォルダを移動できます。しかし、Windowsクリップボードデータはどうですか?両方がホームネットワークに接続されていない場合、コピーしたデータを1台のコンピューターか
