ディスクなしでWindows7を新規インストールするにはどうすればよいですか?
ただし、Windows 7インストールディスクがない場合は、Windows 7インストールDVDまたはUSBを作成するだけで、コンピューターを起動してWindows7を再インストールできます。起動可能なWindows7インストールメディアを作成します。
CDまたはUSBなしでWindows7をインストールできますか?
では、CDなしでWindows 7を再インストールすることは可能ですか?答えははいです 。起動可能なUSBはそれを作るのに役立ちます。
ディスクなしでWindowsをフレッシュインストールするにはどうすればよいですか?
ディスクなしでWindowsを再インストールするにはどうすればよいですか?
- 「スタート」>「設定」>「アップデートとセキュリティ」>「リカバリ」に移動します。
- [このPCオプションをリセット]で、[開始]をタップします。
- [すべて削除]を選択してから、[ファイルを削除してドライブをクリーンアップする]を選択します。
- 最後に、[リセット]をクリックしてWindows10の再インストールを開始します。
Windows 7の新規インストールはどのように行いますか?
USB DVDツールにより、起動可能なUSBまたはDVDが作成されます。
- ステップ1:Windows7DVDまたはUSBデバイスから起動します。 …
- ステップ2:Windows7インストールファイルが読み込まれるのを待ちます。
- ステップ3:言語とその他の設定を選択します。
- ステップ4:[今すぐインストール]ボタンをクリックします。
- ステップ5:Windows7ライセンス条項に同意します。
プロダクトキーだけでCDなしでWindows7をインストールできますか?これを行う唯一の方法は、 Anytime Upgradeを使用することです。 、およびWindows7がコンピューターにインストールされている必要があります。 [スタート]メニューの[プログラムとファイルの検索]ボックスに「AnytimeUpgrade」と入力し、[WindowsAnytimeUpgrade]アイコンをクリックします。
簡単な回避策は、当面はプロダクトキーの入力をスキップして、[次へ]をクリックすることです。アカウント名、パスワード、タイムゾーンなどの設定などのタスクを完了します。これにより、製品のライセンス認証が必要になる前に、Windows7を通常の30日間実行できます。
プロダクトキーなしでWindows7をインストールする方法
- ステップ3:このツールを開きます。 [参照]をクリックして、手順1でダウンロードしたWindows7ISOファイルにリンクします。…
- ステップ4:「USBデバイス」を選択します
- ステップ5:USBブートにするUSBを選択します。 …
- ステップ1:PCの電源を入れ、F2を押してBIOSセットアップに移動します。
提供されている場合は、起動デバイスをUEFIデバイスとして選択し、2番目の画面で[今すぐインストール]、[カスタムインストール]の順に選択し、ドライブ選択画面で未割り当て領域まですべてのパーティションを削除して最もクリーンにし、[未割り当て領域]を選択し、[次へ]をクリックして許可します。必要なパーティションを作成してフォーマットし、開始します…
MicrosoftはWindows11をリリースしていますか?
Microsoftは、10月5日にWindows11OSをリリースする準備が整っています。 、ただし、アップデートにはAndroidアプリのサポートは含まれません。 …PC上でAndroidアプリをネイティブに実行する機能は、Windows 11の最大の機能の1つであり、ユーザーはそれをもう少し待つ必要があるようです。
ハードドライブをワイプしてWindows7を再インストールするにはどうすればよいですか?
PCをリセットするには
- 画面の右端からスワイプして[設定]をタップし、[PC設定の変更]をタップします。 …
- [更新とリカバリ]をタップまたはクリックしてから、[リカバリ]をタップまたはクリックします。
- [すべて削除してWindowsを再インストールする]で、[開始]をタップまたはクリックします。
- 画面の指示に従います。
-
 Windowsのメンテナンスを完全に無効にする方法
Windowsのメンテナンスを完全に無効にする方法最近のWindowsのイテレーションでは、「Windowsメンテナンス」と呼ばれる機能がソフトウェアにバンドルされていました。このツールは、毎日指定された時間にPCのメンテナンス作業を実行します。その時点でコンピュータがビジー状態または電源がオフになっていることを検出すると、次にPCを約5分間アイドル状態にしたときにメンテナンスを実行します。 一部のユーザーにとっては便利ですが、Windows 8以降でこの機能をオフにしたいユーザーは、この機能がオプションではないことに気付くとイライラします。 Windows 7を過ぎると、自動メンテナンスを完全にシャットダウンするオプションがWindows
-
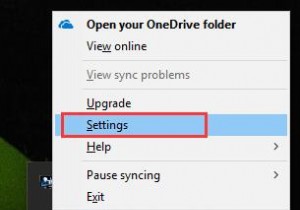 別のコンピューターからOneDriveにアクセスしてファイルを転送する方法
別のコンピューターからOneDriveにアクセスしてファイルを転送する方法OneDriveはWindows10のクラウドストレージであることをご存知でしょう。多くのファイルやフォルダーを保存できます。 OneDriveを使用してファイルを同期することができます 。また、別のリモートコンピューターからファイルをフェッチするのに役立つという別の機能があります。それはあなたがどこにいてもあなたのPCからあなたのファイルやフォルダを取得できることを意味します。アカウントにログインするだけで作成できます。 ただし、この機能はインターネットに接続した後に有効になります。以下は、OneDriveを介してリモートPCからファイルをフェッチする方法を説明するガイドです。 パート1
-
 Windows10へのアップグレードを控えるべき5つの理由
Windows10へのアップグレードを控えるべき5つの理由そのリリース以来、Windows10は大きな誇大宣伝を獲得しています。これは理解できることです。これは、「無料」で提供される最初の主要なMicrosoft OSアップデートとして機能し、世界中の以前のバージョンのWindowsからアップグレードする数十万人のユーザーに採用されています。これらのユーザーが知らないかもしれないのは、Windows 10がまだ完全に切り取られているわけではなく、実際にはWindows 10を待つか、すでに7または8に戻すことを検討する必要がある理由がかなりあるということです。アップグレードを実行しました。始めましょう。 1。削除されるレガシープログラムと機能
