ブロートウェアなしでWindows10をクリーンインストールするにはどうすればよいですか?
[更新とセキュリティ]>[回復]に進みます。下にスクロールして、[その他の回復オプション]の下にある[Windowsのクリーンインストールで最初からやり直す方法を学ぶ]リンクをクリックまたはタップします。このリンクをクリックすると、MicrosoftのWebサイトの「Windows10のクリーンインストールで最初からやり直す」ページに移動します。
すべてのブロートウェアなしでWindows10を再インストールする方法
- [スタート]メニューをクリックし、オプションのリストから[WindowsDefenderセキュリティセンター]を選択します。 …
- デバイスのパフォーマンスとヘルスを選択します。
- 下部の[フレッシュスタート]で、[追加情報]リンクをクリックします。
- [開始]ボタンをクリックします。
ディスクなしでWindowsを再インストールするにはどうすればよいですか?
- 「スタート」>「設定」>「アップデートとセキュリティ」>「リカバリ」に移動します。
- [このPCオプションをリセット]で、[開始]をタップします。
- [すべて削除]を選択してから、[ファイルを削除してドライブをクリーンアップする]を選択します。
- 最後に、[リセット]をクリックしてWindows10の再インストールを開始します。
無料アップグレードでWindows10のクリーンインストールを実行できますか?
A:デバイスが無料アップグレードを使用してWindows10にアップグレードしたら オファーしてオンラインで自動的にアクティブ化すると、無料アップグレードオファー中およびオファー後に同じデバイスにアップグレードしたのと同じエディションのWindows 10をクリーンインストール(つまり、メディアから起動してWindows 10をインストール)できます。
Windows 10はすべてを新しく削除しますか?
完了すると、[PCに新たなスタートを切る]ウィンドウが表示されます。 [個人ファイルのみを保持する]を選択すると、Windowsは個人ファイルを保持します。または、 [なし]を選択すると、Windowsはすべてを消去します 。 …次に、インストールプロセスを開始し、新しいWindows10システムを提供します。メーカーのブロートウェアは含まれていません。
Windows 10のリセットはクリーンインストールと同じですか?
Windows 10のリセット–コンピューターにWindowsを最初にインストールしたときに作成されたリカバリイメージから工場出荷時のデフォルト構成に復元して、Windows10を再インストールします。 …クリーンインストール– Microsoftから最新のWindowsインストールファイルをダウンロードしてUSBに書き込むことにより、Windows10を再インストールします。
Windows 10を再インストールできますか?
Windows 10を再インストールする最も簡単な方法は、Windows自体を使用することです。 。 [スタート]>[設定]>[アップデートとセキュリティ]>[リカバリ]をクリックし、[このPCをリセット]の下の[開始]を選択します。完全に再インストールするとドライブ全体が消去されるため、[すべて削除]を選択して、クリーンな再インストールが確実に実行されるようにします。
ブロートウェアが最も少ないバージョンのWindows10はどれですか?
YSKは、広告、ブロートウェア、スパイウェアが含まれていないバージョンのWindows10があることを示しています。 Windows10LTSCと呼ばれます。
- クリーン(プリインストールされた取り外し不可能なジャンク「アプリ」や広告はありません)、
- リソース効率が高い(コルタナやその他のバックグラウンドプロセスがない)および。
F11を押して、Windows 10 AdvancedStartupOptionsメニューを起動します 。 [トラブルシューティング]>[詳細オプション]>[スタートアップ修復]に移動します。数分待つと、Windows10で起動の問題が修正されます。
ハードドライブをきれいにワイプしてWindowsを再インストールするにはどうすればよいですか?
PCをリセットするには
- 画面の右端からスワイプして[設定]をタップし、[PC設定の変更]をタップします。 …
- [更新とリカバリ]をタップまたはクリックしてから、[リカバリ]をタップまたはクリックします。
- [すべて削除してWindowsを再インストールする]で、[開始]をタップまたはクリックします。
- 画面の指示に従います。
Windows 10の高度なスタートアップ環境からシステムの復元を使用するには、次の手順を実行します。
- [詳細オプション]ボタンをクリックします。 …
- [トラブルシューティング]をクリックします。 …
- [詳細オプション]をクリックします。 …
- [システムの復元]をクリックします。 …
- Windows10アカウントを選択します。
- アカウントのパスワードを確認します。 …
- [続行]ボタンをクリックします。
- [次へ]ボタンをクリックします。
Windows 10を最初からクリーンインストールするにはどうすればよいですか?
設定を保存し、コンピューターを再起動すると、Windows10をインストールできるようになります。
- ステップ1–コンピューターのBIOSに入ります。 …
- ステップ2–DVDまたはUSBから起動するようにコンピューターを設定します。 …
- ステップ3–Windows10のクリーンインストールオプションを選択します。 …
- ステップ4–Windows10ライセンスキーを見つける方法。 …
- ステップ5–ハードディスクまたはSSDを選択します。
Windows 10を永久に無料で入手するにはどうすればよいですか?
www.youtube.comでこの動画をご覧になるか、ブラウザでJavaScriptが無効になっている場合は有効にしてください。
- 管理者としてCMDを実行します。 Windowsサーチで、CMDと入力します。 …
- KMSクライアントキーをインストールします。コマンドslmgr/ipk yourlicensekeyを入力し、キーワードのEnterボタンをクリックしてコマンドを実行します。 …
- Windowsをアクティブにします。
そのマシンにWindows10を再インストールする必要があるときはいつでも、Windows10の再インストールに進んでください。自動的に再アクティブ化されます。したがって、知る必要はありません または、プロダクトキーを取得します。Windows10を再インストールする必要がある場合は、Windows7またはWindows8のプロダクトキーを使用するか、Windows10のリセット機能を使用できます。
-
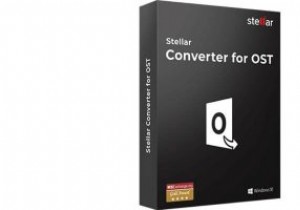 Stellar Converter for OSTは、Outlookデータ用のスイスアーミーナイフです
Stellar Converter for OSTは、Outlookデータ用のスイスアーミーナイフですこれはスポンサー記事であり、Stellarによって可能になりました。実際の内容と意見は、投稿が後援されている場合でも、編集の独立性を維持している著者の唯一の見解です。 一部の人々は、MicrosoftOutlookを電子メールアプリケーションと見なしています。真のOutlookパワーユーザーであれば、それだけではありません。 Outlookを使いこなせば、Outlookを使用して生活のほぼすべての側面を管理できます。 一部の人のようにOutlookに住んでいる場合は、データのバックアップと保存がますます重要になります。 Exchangeサーバーにある程度依存することはできますが、ある時点
-
 Windows10でラップトップタッチパッドのミドルクリックをシミュレートする方法
Windows10でラップトップタッチパッドのミドルクリックをシミュレートする方法マウスの中ボタンは、左右の兄弟よりも使用頻度が低い場合がありますが、間違いなくファンがいます。残念ながら、多くのラップトップには、トラックパッドと、左クリックと右クリック用の2つのボタンしかありません。これは、ラップトップを使用しているときに、多くのミドルクリック愛好家が暗闇に残されていることを意味します。ミドルクリックタッチパッド機能を有効にする方法はありますか? 幸い、Windows 10を使用している場合は、タッチパッドのミドルクリックを有効にする方法がいくつかあります。 高精度タッチパッドをお持ちの場合 ラップトップに高精度のタッチパッドが搭載されている場合は、Windows 10
-
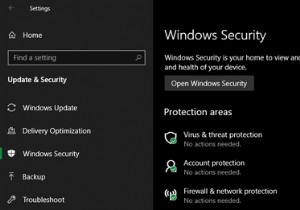 WindowsDefenderをオフにする方法
WindowsDefenderをオフにする方法Windows Defender(現在はMicrosoft Defenderとして知られています)は、Windows 10に組み込まれているウイルス対策であり、すぐに使用できるようになっています。ほとんどの場合、システムを保護するためにアクティブにしておく必要があります。 ただし、場合によっては、WindowsDefenderを無効にする必要があります。アプリの1つに干渉している場合でも、アプリなしで何かをテストする必要がある場合でも、Windows10でWindowsDefenderをオフにする方法は次のとおりです。 WindowsDefenderを一時的に無効にする方法 アプリのインス
