クイックアンサー:スタートアップ修復ウィンドウ7を実行するのにどのくらい時間がかかりますか?
起動時の修復には最大15〜45分かかります!
Windows 7が正しく起動せず、エラー回復画面が表示されない場合は、手動で起動できます。 …次に、電源を入れ、起動時にF8キーを押し続けます。セーフモードを起動する場所である[詳細ブートオプション]画面が表示されます。 「コンピュータを修復する」を選択し、スタートアップ修復を実行します 。
スタートアップの修復に時間がかかる場合はどうすればよいですか?
目次
- 方法1.最近のWindows7アップデートにロールバックします。
- 方法2.自動再起動を無効にします。
- 方法3.ブートボリュームでchkdskを実行します。
- 方法4.bootrecを実行して、破損または破損したBCD設定を修正します。
- 方法5.システムの復元を実行します。
- 方法6.インストールディスクなしでMBRを再構築します。
Windowsがそれ自体を修復するのにどのくらい時間がかかりますか?
次に、[詳細オプション]をクリックする必要があります。 2.[スタートアップ修復]をクリックします。 Windowsには、数秒から数分かかります。 問題の解決を試みます。
Windows 7のスタートアップ修復は何をしますか?
スタートアップ修復ツールは、破損または欠落している可能性のある重要なオペレーティングシステムファイルを置き換えることにより、Windows7を修復します 。スタートアップ修復は、Windows 7が正常に起動せず、セーフモードを使用できない場合に使用できる簡単な診断および修復ツールです。
Windows 7の起動時の修復に失敗した問題を修正するにはどうすればよいですか?
スタートアップ修復の2つの解決策がスタックしている
- 方法1:ブートボリュームでchkdskを実行します。
- 方法2:自動再起動を無効にします。
- 方法1.sfc/ scannowコマンド(システムファイルチェッカー)を実行して、ファイルシステムを修復します。
- 方法2:手動でBCDの再構築を試みます。
- 方法3:Windowsファイルを手動で修正します。
Windows7が起動しない場合の対処方法
WindowsVistaまたは7が起動しない場合の修正
- 元のWindowsVistaまたは7のインストールディスクを挿入します。
- コンピュータを再起動し、任意のキーを押してディスクから起動します。
- [コンピューターの修復]をクリックします。 …
- オペレーティングシステムを選択し、[次へ]をクリックして続行します。
- [システムの復元オプション]で、[スタートアップの修復]を選択します。
PCセキュリティ研究者のESGチームは、削除を強くお勧めします Windowsスタートアップ修復が検出されるとすぐにコンピュータからWindowsスタートアップ修復。完全に最新のマルウェア対策ツールは、Windowsスタートアップ修復感染の痕跡を検出して削除できる必要があります。
スタートアップの修復が問題をチェックしているのを修正するにはどうすればよいですか?
解決策1:ブートボリュームでchkdskを実行します
- ステップ3:「コンピューターを修復する」をクリックします。 …
- ステップ4:「システム回復オプション」から「コマンドプロンプト」を選択します。
- 手順5:コマンドプロンプトウィンドウが表示されたら、コマンド「chkdsk / f / r c:」を入力します。 …
- ステップ3:「システム障害時に自動再起動を無効にする」を選択します。
Windowsはそれ自体を修復できますか?
すべてのWindowsオペレーティングシステムには、独自のソフトウェアを修復する機能があります 、WindowsXP以降のすべてのバージョンにバンドルされているタスク用のアプリ。 …Windowsの修復自体は、オペレーティングシステム自体のインストールファイルを使用するプロセスです。
Windows 7を修復するにはどうすればよいですか?
Windows7のシステム回復オプション
- コンピュータを再起動します。
- Windows7のロゴが表示される前にF8キーを押します。
- [詳細ブートオプション]メニューで、[コンピューターの修復]オプションを選択します。
- Enterキーを押します。
- システム回復オプションが利用可能になります。
スタートアップ修復はファイルを削除しますか?
注:クリーンブートのトラブルシューティング手順の後、提供されたリンクの「通常の起動状態を使用するようにWindowsを構成する手順」に従って、コンピューターを通常の起動モードに戻します。方法2:起動時の修復でデータが消去されるとは限りません 。以下の記事を参照して、スタートアップの修復を実行できます。
-
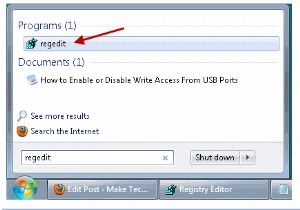 Windowsレジストリのクイックガイド
WindowsレジストリのクイックガイドWindowsレジストリは、さまざまなシステムコンポーネントとアプリケーションが構成データを格納するシステム定義のデータベースに他なりません。 Windowsでプログラムをインストールまたは削除するたびに、レジストリが変更されます。より正確には、特定のキーの値が変更されます。 レジストリエディタは、システム構成とアプリケーション設定が階層的に格納されている大きなテーブルと考えてください。さまざまなアプリケーションが何らかの方法でWindowsレジストリを使用し、アプリケーションはレジストリAPIを使用して、レジストリからデータを取得、変更、または削除します。 Windowsレジストリで実行
-
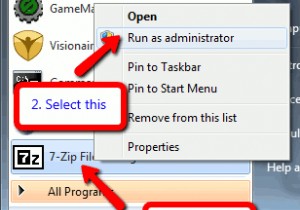 7-zip –優れたWinRARおよびWinZipの代替
7-zip –優れたWinRARおよびWinZipの代替WinRARまたはWinzipが登録をせがむことにうんざりしていませんか? 7-zipは、これらの圧縮アプリケーションのいずれかと同じくらい強力な、完全に無料の優れた代替手段です。 ダウンロードとインストール まず、ここからインストールファイルをダウンロードすることから始めます。 インストールは完全に簡単です([次へ]をクリックし続け、プロンプトが表示されたら[同意する]にチェックマークを付けます)。また、アプリケーション自体も非常に使いやすいです。最初に実行したいのは、プログラムに適切なファイルの関連付けを設定することです。セキュリティ設定によっては、このような変更を適用するために、管
-
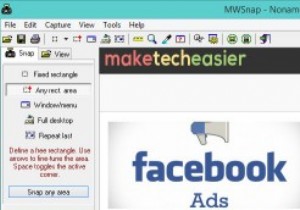 MWSnap –Windows用の無料のスクリーンキャプチャツールおよびエディタ
MWSnap –Windows用の無料のスクリーンキャプチャツールおよびエディタスクリーンショットを撮ることは、コンピューターを使用するときにポイントを示したりバグを強調したりする最も簡単な方法の1つであり、多くの人にとって、オペレーティングシステムが提供する標準機能で十分です。当然のことながら、ペイントを開かなくてもスクリーンショットを編集したりプレビューしたりできる、まったく同じサイズのスクリーンショットをもう一度撮ることができるなど、より多くの機能を望んでいる人もいます。 MWSnapは、執筆時点で12歳であるにもかかわらず、これらの問題のすべてに対する答えです。ソフトウェアの用語では、それは絶対に古いものです。ただし、Windows8.1でも無料で完全に信頼でき
