クイックアンサー:Androidのアシストタッチはどこにありますか?
Androidにアシストタッチはありますか?
Assistive Touchは、ジェスチャーショートカットを使用してAndroidスマートフォンのさまざまなパラメータを制御するための便利なツールです 。そのため、スマートフォンの画面に小さな円形のアイコンを表示するだけで、あらゆる種類のプロセスを非常に簡単な方法で管理できます。
アシストタッチ設定はどこにありますか?
AssistiveTouchをオンにする方法はいくつかあります:
- [設定]>[ユーザー補助]>[タッチ]に移動し、[AssistiveTouch]を選択してオンにします。
- 「HeySiri」を使用して「AssistiveTouchをオンにして」と言います。
- [設定]>[ユーザー補助]>[ユーザー補助のショートカット]に移動し、AssistiveTouchをオンにします。
どのようにしてアシストタッチを表示しますか?
プロセスを開始するには、[設定]アプリを開き、[ユーザー補助]セクションに移動します(ホーム画面でショートカットを作成することもできます)。ここで、下にスワイプして[ユーザー補助のショートカット]オプションをタップします。次に、[AssistiveTouch]ボタンを選択します 。
どのようにしてアシストタッチを取り除きますか?
iPhoneでアシストタッチをオフにする方法
- iPhoneのホーム画面にある[設定]アイコンをタップして、[設定]メニューを開きます。
- [全般]タブをタップしてから、[全般]オプションの[ユーザー補助]をタップします。 …
- 「アシストタッチ」オプションをタップします。 …
- スライダーを「オン」から「オフ」にスライドして、アシストタッチ機能を無効にします。
画面のホームボタンを削除するにはどうすればよいですか?
[設定]>[ユーザー補助]>[タッチ]に移動し、次に[AssistiveTouch]を選択して回します オフ。それはアシストタッチと呼ばれます。こちらのプロセスをご覧ください–> iPhone、iPad、またはiPodtouchでAssistiveTouchを使用する…[設定]>[ユーザー補助]>[タッチ]に移動し、[AssistiveTouch]を選択してオフにします。
アシストタッチがポップアップし続けるのはなぜですか?
質問:Q:アシストタッチ
これは他の誰かに起こっていますか?回答:A:回答:A:[設定]>[一般]>[ユーザー補助]>[ユーザー補助のショートカット](一番下にあります)に移動し、[アシストタッチ]がオフになっていることを確認してください 。
SamsungのAssistiveTouchとは何ですか?
Galaxy Note 3のアシストタッチは、フローティングアイコンを追加して12の異なるタスクを呼び出し/実行します 。アイコンは常に上部に表示され、アシストタッチを有効にしてデバイスの機能の一部を簡単に実行できるようにすることができます。
-
 Windowsドライバーとそのサービスを簡単に管理する方法
Windowsドライバーとそのサービスを簡単に管理する方法コンピューターにインストールされているハードウェアの概要を視覚的に確認したい場合は、Windowsでデバイスマネージャーを開く必要があります。 Windowsのデバイスマネージャは優れていますが、インストールされているデバイスに関する詳細情報は提供されません。ただし、ServiWinを使用すると、Windowsデバイスマネージャーが提供しない詳細情報を使用してWindowsドライバーを管理できます。 ServiWinは、インストールされているもののリストを表示することにより、Windowsドライバーとサービスの管理に役立つポータブルツールです。また、サービスが停止、開始、または無効になってい
-
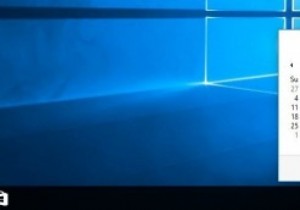 Windows10で古い時計を元に戻す方法
Windows10で古い時計を元に戻す方法良くも悪くも、Windows 10は私たちに多くの変更をもたらしました、そして新しい時計パネルはそれらの1つです。ご参考までに、タスクバーの時刻をクリックするとポップアップするものについてお話します。以前のバージョンのWindowsと比較すると、Windows 10の新しい時計パネルは非常にすっきりとしていて、カレンダーと日付と時刻がエレガントに表示され、マウスで快適に使用しながらタッチ操作も簡単です。そうは言っても、時計を追加したい場合、新しい時計のデザインはそれほど魅力的ではありません。 ただし、Windows 7または8で使用していた古いクラシックスタイルの時計がまだ見つからない場合は
-
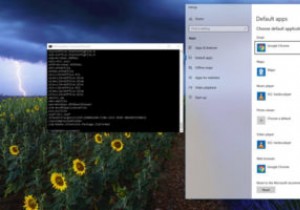 Windows 10でファイルの関連付けを変更、リセット、および置換する方法
Windows 10でファイルの関連付けを変更、リセット、および置換する方法ファイルの関連付けは、機能するWindowsエクスペリエンスの重要な部分であるため、適切なソフトウェアで適切なファイルの種類が自動的に開くようにする必要があります。しかし、間違ったファイルの関連付けを割り当てた場合、または単にそれをより良いプログラムに変更したい場合はどうなりますか? Windows 10は、ファイルの関連付けに関して以前のバージョンよりも制限が厳しいことが証明されており、関連付けを完全に削除したいだけの場合は特に厄介になる可能性があります。 幸いなことに、Windows 10でファイルの関連付けを変更、リセット、および置換する方法を示す答えがあります。 ファイルの関連付けを
