よくある質問:タスクバーにWindows 10のアイコンのみを表示させるにはどうすればよいですか?
タスクバーの開いている領域を右クリックして、[タスクバーの設定]をクリックします。タスクバーの設定ページで、[通知領域]セクションまで少し下にスクロールし、[システムアイコンをオンまたはオフにする]リンクをクリックします。システムアイコンのリストが表示されます。それらを実行し、ニーズに合わせてそれぞれのオンとオフを切り替えます。
Windows 10タスクバーからタイトルを削除してアイコンのみを保持するにはどうすればよいですか?
テキストを表示するタスクバーの機能をオン/オフにするにはどうすればよいですか?
- タスクバーを右クリックし、[プロパティ]をクリックします。
- [タスクバー]タブで、タスクバーボタンの[常に結合、ラベルを非表示]オプションを選択します。
- [適用してOK]をクリックします。
タスクバーのラベルを非表示にするにはどうすればよいですか?
タスクバーラベルを非表示にする– Windows 10
- タスクバーの空白の領域を右クリックして、[タスクバーの設定]を選択します。
- [タスクバーボタンの結合]で、[常に、ラベルを非表示]を選択します。
- 設定を終了します。
タスクバーにアイコンを表示するにはどうすればよいですか?
Windowsキーを押し、「タスクバー設定」と入力します 、次にEnterキーを押します。または、タスクバーを右クリックして、[タスクバーの設定]を選択します。表示されるウィンドウで、[通知領域]セクションまで下にスクロールします。ここから、タスクバーに表示するアイコンを選択するか、システムアイコンをオンまたはオフにするかを選択できます。
Windows 10でタスクバーとスタートメニューのプロパティを開くにはどうすればよいですか?
タスクバーの空きスペースを右クリックします。 2.ウィンドウが表示されます。 「プロパティ」を左クリック [タスクバーとスタートメニューのプロパティ]ボックスを開きます。
アイコンをタスクバーの中央に移動するにはどうすればよいですか?
アイコンフォルダを選択し、タスクバーにドラッグします それらを中央揃えにします。次に、フォルダのショートカットを1つずつ右クリックし、[タイトルとテキストを表示]オプションのチェックを外します。最後に、タスクバーを右クリックし、[タスクバーのロック]を選択してロックします。以上です!!
ステップ1:検索して設定を入力します。ステップ2:システムを開きます。ステップ3:マルチタスクを選択し、タスクバーの下にある下矢印をクリックします 、開いているウィンドウを表示し、[すべてのデスクトップ]または[使用しているデスクトップのみ]を選択します。
Windows 10でタスクバーをカスタマイズするにはどうすればよいですか?
タスクバーを右クリックして、[タスクバーをロックする]オプションをオフにします 。次に、マウスをタスクバーの上端に置き、ウィンドウの場合と同じようにドラッグしてサイズを変更します。タスクバーのサイズを画面サイズの約半分まで増やすことができます。
Windows 10のタスクバーのアイコンのサイズを変更するにはどうすればよいですか?
タスクバーアイコンのサイズを変更する方法
- デスクトップの空きスペースを右クリックします。
- コンテキストメニューから[表示設定]を選択します。
- [テキスト、アプリ、その他のアイテムのサイズを変更する]の下のスライダーを100%、125%、150%、または175%に移動します。
- 設定ウィンドウの下部にある[適用]をクリックします。
-
 AutoItを使用してWindows用の自動化スクリプトを作成する
AutoItを使用してWindows用の自動化スクリプトを作成するWindows用の自動化ツールはたくさんあります。組み込みのタスクスケジューラを使用してタスクをスケジュールしたり、フォルダアクションを使用してフォルダのイベントを設定したりできます。それらがあなたにとって十分ではなく、より複雑で強力な自動化ツールを使用したい場合、AutoItは自動化スクリプトを作成するための便利なツールです。 AutoItは、バッチスクリプトよりも強力で、Windowsのほぼすべての種類のタスクを自動化できるスクリプト言語です。 はじめに AutoItは複雑なスクリプト言語ではありません。プログラミングの知識があれば、AutoItを簡単に習得できます。構文に慣れるまで
-
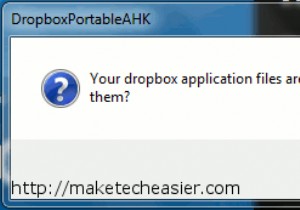 Dropboxをポータブルにして、どこにでも持ち運べる
Dropboxをポータブルにして、どこにでも持ち運べるDropboxのヒントとコツをたくさん取り上げました。 Dropboxライブラリに最近追加されたのは、ポータブルにして、どこにでも持ち運びできるようにすることです。USBドライブを使用します。 Dropboxフォルダーへのアクセスに関しては、さまざまな方法があります。 Dropboxデスクトップクライアントをすべてのコンピューターにインストールし、ブラウザーを開いてDropboxのWebバージョンにアクセスできます。または、移動中にAndroid、iPhone、またはBlackberryを所有している場合は、アプリをダウンロードして移動中にアクセスできます。 。上記のいずれもうまくいかない場
-
 WindowsからLinuxExt4パーティションにアクセスする方法
WindowsからLinuxExt4パーティションにアクセスする方法WindowsとLinuxをデュアルブートする場合は、WindowsにログインしているときにLinuxシステムのext4パーティション上のファイルにアクセスできると便利な場合があります。これは、Linuxを再起動しなくても、WindowsからLinuxファイルにアクセスできることを意味します。ここでは、WindowsからExt4パーティションにアクセスするためのいくつかの方法を紹介します。 注 :Ext4パーティションにはアクセスできますが、FAT32とNTFSのみをサポートしているため、WindowsコンピューターでこれらのLinuxベースのジャーナリングファイルシステムを変更/編集するこ
