Windows 10でファイルをあるフォルダーから別のフォルダーに自動的にコピーするにはどうすればよいですか?
Windows 10に付属のコマンドラインユーティリティであるRobocopyを使用するスクリプトを使用して、あるフォルダーから別のフォルダーにファイルを自動的に移動できます。ファイル転送を自動化するには、Robocopyスクリプトを使用し、日数、ソース、および宛先フォルダーを追加する必要があります。パス。
あるフォルダから別のフォルダにファイルを自動的にコピーするにはどうすればよいですか?
Windows10でファイルをあるフォルダから別のフォルダに自動的に移動する方法
- ツールバーの検索ボックスに「メモ帳」と入力します。 …
- 検索オプションからメモ帳を選択します。
- 次のスクリプトを入力するか、メモ帳にコピーして貼り付けます。 …
- [ファイル]メニューを開きます。
- [名前を付けて保存]をクリックしてファイルを保存します。
特にWindows環境でファイルのコピーを自動化する場合、使用するスクリプト言語はWindowsPowerShellになります。
…
スケジュールされたタスクを作成する
- スケジュールされたタスクアクションを作成します。
- トリガーを作成します。
- スケジュールされたタスクをメモリに作成します。
- コンピューターでスケジュールされたタスクを作成します。
Windows 10でファイルをあるフォルダーから別のフォルダーに移動するにはどうすればよいですか?
Windows10でファイルとフォルダーをコピーまたは移動する方法
- 2つのウィンドウを並べて配置します。 …
- 移動するファイルまたはフォルダにマウスポインタを合わせます。
- マウスの右ボタンを押したまま、移動先のフォルダを指すまでマウスを動かします。
ファイルまたはフォルダーをコピーまたは移動しますか?
クリップボードを使用して移動またはコピー
- 移動またはコピーするアイテムを選択します。
- 移動するには、右クリックして[切り取り]を選択します。コピーするには、右クリックして[コピー]を選択します。または、キーボードショートカットを使用することもできます。アイテムをコピーするには:Ctrl+Cをクリックします。 …
- アイテムを移動またはコピーするフォルダーに移動し、Ctrl+Vをクリックします。
Windows 10で写真をあるフォルダーから別のフォルダーに移動するにはどうすればよいですか?
Ctrlキーを押しながら、写真をシングルクリック それらを強調します。次に、それらを右クリックして左ペインの新しいフォルダにドラッグし、右キーを放して[ここにコピー]を左クリックします。
XCopyとRobocopyの違いは何ですか?
XCopyとは異なり、Robocopyはディレクトリのミラーリングまたは同期に使用されます 。あるディレクトリから別のディレクトリにすべてのファイルをコピーする代わりに、Robocopyは宛先ディレクトリをチェックし、メインツリーに存在しなくなったファイルを削除します。
メモ帳でファイルをコピーするにはどうすればよいですか?
強調表示されたテキストの上にカーソルを移動し、マウスの右ボタンを押します。画面に表示されるオプションを読み、カーソルを「コピー」オプションに移動します。 マウスの左ボタンをクリックしてテキストをコピーします 。
robocopyはWindows10で利用できますか?
RobocopyはWindows10オペレーティングシステムで利用可能 。 Robocopyの詳細については、コマンドプロンプトを開き、Robocopy /?と入力してください。コマンドラインで。
Windowsでファイルをあるフォルダから別のフォルダに移動するにはどうすればよいですか?
ファイルまたはフォルダをあるフォルダから別のフォルダに移動するには、現在の場所からドラッグして移動先のフォルダにドロップします。 、デスクトップ上のファイルの場合と同じように。フォルダツリー:目的のファイルまたはフォルダを右クリックし、表示されるメニューから[移動]または[コピー]をクリックします。
Windows 10 2020でファイルをCドライブからDドライブに移動するにはどうすればよいですか?
方法2。 Windowsの設定でCドライブからDドライブにプログラムを移動する
- Windowsアイコンを右クリックして、[アプリと機能]を選択します。または、[設定]に移動し、[アプリ]をクリックして[アプリと機能]を開きます。
- プログラムを選択し、[移動]をクリックして続行してから、Dなどの別のハードドライブを選択します。
Windows 10でコピーしないファイルを移動するにはどうすればよいですか?
ありがとう! Windowsエクスプローラーを使用している場合は、右クリックしてドラッグし、[ここに移動]を選択します。 コンテキストメニュー。選択したファイルやフォルダがコピー先にコピーされ、ソースから削除されます。
-
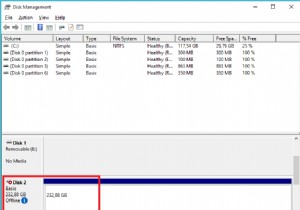 Windowsでディスク署名の衝突エラーを修正する方法
Windowsでディスク署名の衝突エラーを修正する方法ディスク署名は、HDD署名、ディスク識別子、一意の識別子(UID)、および障害耐性署名とも呼ばれます。これは、MBR(マスターブートレコード)の一部として保存される一意の識別子です。これらは、ストレージデバイスを識別および区別するためにオペレーティングシステムによって使用されます。通常、8文字の英数字で構成されます。 ディスク衝突とは何ですか? ディスクの衝突は、オペレーティングシステム(Windows)が同じ署名を持つ2つのディスクがあることを検出したときに発生します。衝突が発生したときに、Windowsが常にユーザーにプロンプトを表示するとは限りません。以前のバージョンのWindow
-
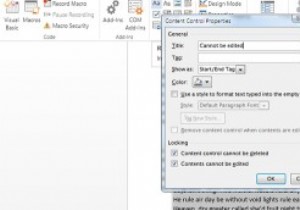 他のユーザーによるWordファイルの一部の変更を制限する方法
他のユーザーによるWordファイルの一部の変更を制限する方法ドキュメントを開いたのに、ドキュメントを共有したチームメンバーによって変更されたことがわかったのは何回ですか。グループ内の誰かが、バックアップせずにドキュメント内の重要なものを削除または変更した場合、それは本当に悪夢になります。これを防ぐために、Microsoft Wordには、ユーザーがドキュメントの特定の部分を編集できないように制限できる機能が組み込まれています。これは、ドキュメントの機密部分を変更せずに他のユーザーと共同作業できるので便利です。 Wordでユーザーを制限するのは本当に簡単です。ドキュメントの一部を変更から保護する方法は次のとおりです。 注: これを、ドキュメント全体を効
-
 Windows10でノートパソコンの画面を外部モニターとして接続する方法
Windows10でノートパソコンの画面を外部モニターとして接続する方法Windows 10には、予備のラップトップ画面を2番目のモニターとして接続できる機能が組み込まれています。投影されたディスプレイは、複製または拡張画面としてプライマリラップトップからワイヤレスで制御できます。これは、視聴体験を向上させる場合や、追加のディスプレイが必要であるが、複数のモニターがない場合に役立ちます。 Miracast互換のラップトップデバイスなどの高度なツールがありますが、2つのWindows10ラップトップ間の単純なBluetoothペアリングを使用して同じ接続を実現できます。 ノートパソコンの画面の初期設定 2つのラップトップ画面間の接続は、[スタート]メニューの
