クイックアンサー:Windows7からWindows10にプリンターを追加するにはどうすればよいですか?
Windows7からWindows10にプリンターを共有できますか?
手順:Windows 7コンピューター(プリンターに接続されているコンピューター)で、[スタート]->[デバイスとプリンター]を選択します。プリンタを右クリックして、[プリンタのプロパティ]を選択します。 …終了したら、移動できます 共有プリンターを追加するためのWindows10コンピューター(クライアントコンピューター)。
Windows 10にプリンターを手動で追加するにはどうすればよいですか?
ローカルプリンタをインストールまたは追加するには
- [スタート]ボタンを選択し、[設定]>[デバイス]>[プリンターとスキャナー]を選択します。プリンタとスキャナーの設定を開きます。
- [プリンターまたはスキャナーの追加]を選択します。近くのプリンタが見つかるのを待ってから、使用するプリンタを選択し、[デバイスの追加]を選択します。
Windows 10にプリンターを認識させるにはどうすればよいですか?
プリンタの接続方法
- Windowsキー+Qを押してWindowsサーチを開きます。
- 「プリンタ」と入力します。出典:WindowsCentral。
- プリンターとスキャナーを選択します。
- プリンタの電源を入れます。
- Wi-Fiネットワークに接続するには、マニュアルを参照してください。 …
- プリンタまたはスキャナーを追加します。
- 結果からプリンターを選択します。 …
- [デバイスの追加]をクリックします。
Windows 10にプリンターをインストールするにはどうすればよいですか?
Windows10でのプリンターの追加
- プリンターの追加–Windows10。
- 画面の左下隅にある開始アイコンを右クリックします。
- コントロールパネルを選択します。
- デバイスとプリンターを選択します。
- [プリンタの追加]を選択します。
- 必要なプリンタがリストに表示されていないことを選択します。
- [次へ]をクリックします。
WiFi経由でプリンターを共有するにはどうすればよいですか?
設定で共有をオンにする
- [スタート]ボタンを選択し、[設定]>[ネットワークとインターネット]>[Wi-Fi]を選択します。
- [関連設定]で、[高度な共有オプションの変更]を選択します。
- [共有の詳細設定]ダイアログボックスで、[プライベート]セクションを展開します。 …
- [ファイルとプリンターの共有]で、[ファイルとプリンターの共有をオンにする]を選択します。
プリンターをコンピューターにワイヤレスで接続するにはどうすればよいですか?
ワイヤレスネットワーク経由でプリンタを接続する方法
- ステップ1:設定を見つけます。電源を入れて構成の準備ができたら、プリンターを自宅のWiFiに接続する必要があります。 …
- ステップ2:WiFiネットワークをリンクします。 …
- ステップ3:完全な接続。 …
- ステップ4:プリンター設定を見つけます。 …
- ステップ5:プリンターをコンピューターに接続します。
幸いなことに、過去4〜5年以内に購入したほとんどすべてのプリンタ –またはWindows 7、8、または8.1で正常に使用したプリンタは、Windows10と互換性がある必要があります。
Windows 10にプリンタードライバーをインストールできないのはなぜですか?
プリンタドライバが正しくインストールされていない場合、または古いプリンタのドライバがまだマシンで使用可能な場合は、新しいプリンタをインストールできない可能性もあります。この場合、デバイスマネージャを使用してすべてのプリンタドライバを完全にアンインストールする必要があります 。
コンピューターに新しいプリンターを追加するにはどうすればよいですか?
Androidデバイスでプリンタを設定する方法。
- 開始するには、[設定]に移動し、[検索]アイコンを探します。
- serchフィールドにPRINTINGと入力し、Enterキーを押します。
- [印刷]オプションをタップします。
- その後、「デフォルトの印刷サービス」をオンにする機会が与えられます。
プリンタドライバが古くなっていると、プリンタが応答しないというメッセージが表示される可能性があります 。ただし、プリンタの最新のドライバをインストールするだけで、この問題を修正できます。これを行う最も簡単な方法は、デバイスマネージャーを使用することです。 Windowsは、プリンタに適したドライバをダウンロードしようとします。
コンピューターがワイヤレスプリンターに接続されないのはなぜですか?
Wi-Fiに接続されていることを確認してください。 USBケーブルを使用して接続し、再び機能するかどうかを確認します。 プリンタを移動せずに最高のWiFi信号が得られる場所に移動します 干渉。 …この場合、デバイスをネットワークに再接続し、セキュリティ設定を再構成してプリンタを含めるか、更新されたドライバをインストールします。
HPプリンターがコンピューターに接続されないのはなぜですか?
プリンタを再起動します :プリンタを再起動すると、考えられるエラー状態が解消され、ワイヤレス接続が復元されます。プリンタのワイヤレス信号を確認します。プリンタのワイヤレスアイコンまたはボタンの横にライトがある場合は、ライトがオンになっていることを確認します。ワイヤレス設定をチェックして、信号がオンになっていることを確認してください。
-
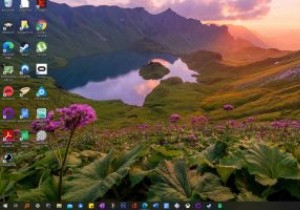 Windowsデスクトップの背景として毎日のBingの壁紙を設定する方法
Windowsデスクトップの背景として毎日のBingの壁紙を設定する方法Bingは、おそらくGoogleの正当な候補になることはないでしょうが、それはMicrosoftの検索エンジンに優れた品質がないことを意味するものではありません。たとえば、メインの検索ページにある素敵な毎日の背景は見栄えがよく、少し調整するだけでデスクトップの背景として表示できます。 Bingには、毎日の壁紙に合わせてデスクトップの背景を自動的に変更できる公式の壁紙アプリがあります。この記事では、そのアプリの使用方法と、代わりに、Windowsで毎日回転する動的なデスクトップの背景について説明します。 Bingアプリを使用して毎日のBing壁紙を設定する MicrosoftのWebサイトか
-
 Windows10でノートパソコンの画面を外部モニターとして接続する方法
Windows10でノートパソコンの画面を外部モニターとして接続する方法Windows 10には、予備のラップトップ画面を2番目のモニターとして接続できる機能が組み込まれています。投影されたディスプレイは、複製または拡張画面としてプライマリラップトップからワイヤレスで制御できます。これは、視聴体験を向上させる場合や、追加のディスプレイが必要であるが、複数のモニターがない場合に役立ちます。 Miracast互換のラップトップデバイスなどの高度なツールがありますが、2つのWindows10ラップトップ間の単純なBluetoothペアリングを使用して同じ接続を実現できます。 ノートパソコンの画面の初期設定 2つのラップトップ画面間の接続は、[スタート]メニューの
-
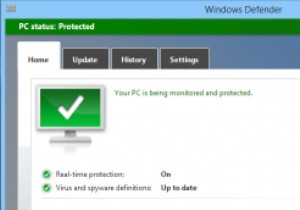 WindowsPCでフルスキャンを実行するようにWindowsDefenderをスケジュールする方法
WindowsPCでフルスキャンを実行するようにWindowsDefenderをスケジュールする方法Windows 8以降、Microsoftはスタンドアロンのウイルス対策モジュールとしてWindowsDefenderを導入しました。ウイルス対策ソフトウェアには最適ではありませんが、リアルタイム保護を使用して、よく知られているすべての脅威に対する基本的な保護を提供することで機能します。また、PCで何をしているのかがわかっている場合、WindowsDefenderは目立たない優れたウイルス対策ソフトウェアです。 知らない人にとって、Windows Defenderに欠けているのは、ウイルス対策スキャンをスケジュールする方法がないことだけです。スケジュールされたスキャン機能がないにもかかわらず
