ベストアンサー:Windows 10で充電制限を変更するにはどうすればよいですか?
従来のコントロールパネルが開き、[電源オプション]セクションが表示されます。[プラン設定の変更]ハイパーリンクをクリックします。次に、[高度な電源設定の変更]ハイパーリンクをクリックします。次に、下にスクロールして[バッテリー]ツリーを展開し、[バッテリーレベルを予約]を選択して、パーセンテージを必要な値に変更します。
80 Windows 10でバッテリーの充電を停止するにはどうすればよいですか?
[スタート]>[設定]>[プライバシー]>[バックグラウンドアプリ]を開きます 。下にスクロールして、デバイスがフル充電されない原因となっている可能性のあるアプリをオフに切り替えます。
Windows 10で充電設定を変更するにはどうすればよいですか?
方法1:新しいバッテリー設定にアクセスするには、設定アプリを開き、[システム]に移動し、[バッテリーセーバー]に移動して設定を設定します 好きなように。
ノートパソコンのバッテリーの充電を80で停止するにはどうすればよいですか?
Cortana/検索バーに「BatteryHealthCharging」と入力します 」と開きます。 「最大寿命モード」を選択し、「OK」をクリックします。ラップトップをバッテリー電源で長期間使用する必要がある場合は、バランスモードを選択することもできます。
80で充電を停止する必要がありますか?
経験則として、容量の80%を超えてスマートフォンを充電しないことをお勧めします。 。一部の調査によると、80%を超えると、充電器は100%に達するためにバッテリーを一定の高電圧に保つ必要があり、この一定の電圧が最も大きなダメージを与えます。
コンピュータが80しか充電しないのはなぜですか?
コンピューターのバッテリーが80%までしか充電されていない場合は、 BatteryLifeExtenderがオンになっていることが原因である可能性があります。 。 Battery Life Extenderは、バッテリーの寿命を延ばすために、最大バッテリー充電レベルを80%に設定します。
充電中にノートパソコンを使用しても大丈夫ですか?
したがって、はい、充電中にノートパソコンを使用しても問題ありません 。 …主にノートパソコンを接続して使用する場合は、50%充電されたときにバッテリーを完全に取り外して、涼しい場所に保管することをお勧めします(熱によってバッテリーの健康も損なわれます)。
Windows 10に接続したときにバッテリーの充電を停止するにはどうすればよいですか?
[省電力]タブに移動し、[バッテリーの節約]をクリックします。 保存モードを有効にする 、充電のたびにバッテリーが完全に充電されないようにするか、無効にすると、バッテリーは完全に充電されます。
充電モードを変更するにはどうすればよいですか?
充電モードが有効になっていることを確認します
[設定]>[接続されているデバイス]>[USB設定]に移動します 。オプションのリストで、[接続されたデバイスの充電]が有効になっていることを確認します。 (注:デバイスがその時点でUSBケーブルに接続されていない限り、このメニューのオプションを変更することはできません。)
従来のコントロールパネルが開き、[電源オプション]セクションが表示されます。[プラン設定の変更]ハイパーリンクをクリックします。次に、[高度な電源設定の変更]ハイパーリンクをクリックします。次に、下にスクロールして[バッテリー]ツリーを展開し、[バッテリーレベルを予約]を選択して、パーセンテージを必要な値に変更します。
ラップトップを100まで充電するにはどうすればよいですか?
ノートパソコンのバッテリーが100%まで充電されていない場合は、バッテリーの調整が必要になる場合があります。
…
ラップトップバッテリーの電源サイクル:
- コンピューターの電源を切ります。
- ACアダプタのプラグを抜きます。
- バッテリーをアンインストールします。
- 電源ボタンを30秒間押し続けます。
- バッテリーを再取り付けします。
- ACアダプタを差し込みます。
- コンピューターの電源を入れます。
-
 Ellpを使用して、Windowsでの日常のタスクを自動化し、生産性を向上させます
Ellpを使用して、Windowsでの日常のタスクを自動化し、生産性を向上させます機械には、人間の生産性を高めるという1つの目的があります。 PCは、その膨大な量の作業のために、依然として人間の優れたマシンの1つです。ただし、PCは、処理する作業量が原因で問題の原因になることもあります。 Ellpアプリケーションは、PCが実行すべきことを実行し続け、生産性を向上させます。 Ellpは、システムリソースをほとんど消費しない軽量ツールです。何よりも、PCの動作に関する独自のルールを設定するのに役立ちます。 Ellpは、「if-this-then-that」の概念で動作します。たとえば、Ellpを使用すると、イヤホンを接続するたびにiTunes、Spotify、またはNetf
-
 Windows10でEdgeブラウザをリセットする方法
Windows10でEdgeブラウザをリセットする方法Edgeは、Windows 10に新しく組み込まれたデフォルトのブラウザーです。Edgeブラウザーは、Chromeブラウザーと比較すると機能が豊富ではありませんが、日常の使用にはかなり適しています。そうは言っても、頻繁なクラッシュやその他の奇妙な動作などの問題のためにEdgeブラウザーをリセットする必要がある場合がありますが、ブラウザーをデフォルト状態にリセットする組み込みのオプションはありません。次に、Windows10でEdgeブラウザをリセットする方法について説明します。 Windows10でEdgeブラウザをリセットする 注: 何かをする前に、システムの復元ポイントを作成して、問題が
-
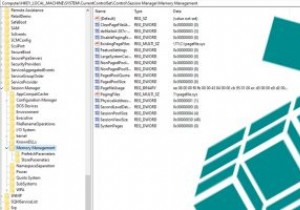 Windows10タスクバーのラストアクティブクリックを有効にする方法
Windows10タスクバーのラストアクティブクリックを有効にする方法Windows 10は、開いているアプリや最小化されたアプリやプログラムをタスクバーで整理する方法で、特定のアプリの開いているすべてのウィンドウを同じタスクバーアイコンの下にまとめ、クリックすると、そこに含まれるすべての開いているウィンドウのサムネイルが表示されます。タスクバーで開いているアプリ内の最後のアクティブなウィンドウを直接開く場合は、 Ctrlを押したままにする必要があります クリックしながらキーを押します。 これはかなり便利ですが、タスクバーアイコンをクリックすると、アプリ内で最後に開いたウィンドウに直接移動し、サムネイルのファフを切り取ることができます。フォローして、Windo
