Androidで2つのプロファイルを設定するにはどうすればよいですか?
Androidフォンに複数のユーザーを含めることはできますか?
Androidは、ユーザーアカウントとアプリケーションデータを分離することにより、1つのAndroidデバイスで複数のユーザーをサポートします 。たとえば、親が子供に家族のタブレットの使用を許可したり、家族が自動車を共有したり、重要な対応チームがオンコールの義務のためにモバイルデバイスを共有したりする場合があります。
Androidで2つのアカウントを使用するにはどうすればよいですか?
Android Nougat以下では、「ユーザーのエントリ」まで下にスクロールします 。 Oreoでは「ユーザーとアカウント」です。次に「ユーザー」エントリをタップします。この時点から、この2つはほぼ同じになるはずです。新しいアカウントを追加するには、[新しいユーザー]ボタンをタップするだけです。
Androidに別のアカウントを追加するにはどうすればよいですか?
スマートフォンにGoogleまたはその他のアカウントを追加する
- スマートフォンの設定アプリを開きます。
- アカウントをタップします。 …
- 下部にある[アカウントの追加]をタップします。
- 追加するアカウントの種類をタップします。 …
- 画面の指示に従います。
- アカウントを追加する場合は、セキュリティのためにスマートフォンのパターン、PIN、またはパスワードの入力が必要になる場合があります。
Samsungは複数のユーザーをサポートしていますか?
ありがたいことに、Androidスマートフォンを使用すると、Pixel5またはSamsungGalaxy S21のどちらを使用していても、アクセスできるものを制限しながら、他のユーザーが簡単に使用できるようになります。これを行うには、別のユーザーを追加するか、ゲストモードを有効にします 、そして本日は、これらの機能の両方がどのように機能するかをお見せします。
Androidにプロファイルを追加するにはどうすればよいですか?
[設定]>[アカウント]に移動します 。仕事用プロファイルがある場合は、[仕事]セクションに一覧表示されます。一部のデバイスでは、作業プロファイルも[設定]に直接表示されます。
Androidフォンで複数のユーザーアカウントを有効にするにはどうすればよいですか?
ユーザーの追加または更新
- デバイスの設定アプリを開きます。
- システムアドバンスをタップします。複数のユーザー。この設定が見つからない場合は、設定アプリでユーザーを検索してみてください。
- [ユーザーの追加]をタップします。わかった。 「ユーザーの追加」が表示されない場合は、「ユーザーの追加」または「ユーザーのプロファイル」をタップします。わかった。どちらのオプションも表示されない場合、デバイスはユーザーを追加できません。
1台の電話に2つのアカウントを設定するにはどうすればよいですか?
2つ目のGoogleアカウントを追加するには、 [設定]を開き、[設定]、[詳細設定]、[複数のユーザー]を選択します 。クイック設定画面でアバターをタップすると、アカウントを切り替えることができます(ホーム画面の上部から2本の指で下にスワイプして開きます)。
Fitdaysアプリでユーザーを切り替えるにはどうすればよいですか?
アプリに入ると、左上隅にプロフィールクリックが表示されます。 その上で、追加された人のドロップダウンがあります。希望のプロファイルを選択します。お役に立てば幸いです。
Androidデバイス管理者をバイパスするにはどうすればよいですか?
スマートフォンの設定に移動し、[セキュリティ]をクリックします 。」セキュリティカテゴリとして「デバイス管理」が表示されます。それをクリックすると、管理者権限が付与されているアプリのリストが表示されます。削除するアプリをクリックして、管理者権限を無効にすることを確認します。
Androidでゲストモードを有効にするにはどうすればよいですか?
ここにAndroidでゲストモードを有効にする方法があります 5.0Lollipop。
- 画面を上から下にスワイプして、通知バーをプルダウンします。
- 右上のアバターを2回タップします。
- これで、Googleアカウント、ゲストの追加の3つのアイコンが表示されます。 ユーザーを追加します。
- [ゲストを追加]をタップします 。
- これで、スマートフォンがゲストモードに切り替わります。 。
-
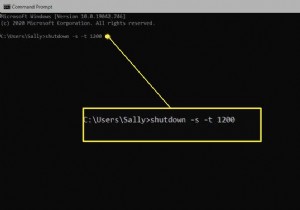 Windows10でシャットダウンタイマーを作成する方法
Windows10でシャットダウンタイマーを作成する方法知っておくべきこと 1回限りの使用の場合:コマンドプロンプトを開き、 shutdown –s –t秒数入力 。 また、1回限りのニーズの場合:実行コマンドを使用します: shutdown –s –t 秒数 OK 。 タスクスケジューラを使用して、定期的にスケジュールされたシャットダウンイベントの詳細なシステムとスケジュールを作成することもできます。 この記事では、PCの特定の自動シャットダウン時間を設定する4つの方法について説明します。スケジュールされたシャットダウンを停止する方法に関する情報も含まれています。 コマンドプロンプトでコンピュータをシャットダウンするようにスケジュール
-
 WindowsコンピュータでRAMを解放する方法
WindowsコンピュータでRAMを解放する方法遅いコンピュータは、すべての人の存在の悩みの種です。コンピューターで何かを急いでいるときはいつでも、実行速度が最も遅いようです。コンピューターの実行速度が遅い理由の1つは、コンピューターが実行しようとしているすべてのプロセスを効率的に実行するために使用できるRAM(ランダムアクセスメモリ)が不足していることです。マシンにRAMを追加することで、コンピュータの問題を解決できます。ただし、先に進んで新しいRAMをマシンにインストールする前に、次の方法を使用して、最初にWindowsコンピューターのRAMを解放してください。 再起動 単純すぎる、あるいは決まり文句にさえ思えるかもしれませんが、最初
-
 Windows10でLANケーブルを使用して2台のコンピューターを接続する方法
Windows10でLANケーブルを使用して2台のコンピューターを接続する方法データの接続と転送は、コンピューターの非常に貴重な用途の一部です。この切実なニーズから多くの技術が生まれました。コンピュータ間での効果的な方法の1つは、イーサネットケーブルまたはLANケーブルを使用することです。ここでは、ファイル共有またはデータ転送のために2台のWindows10PC間でLANケーブル接続を確立するためのすべての手順を説明します。 LANケーブル接続の利点 2台のWindows10ラップトップまたはコンピューターを接続することの主な利点の1つは、ワイヤレスネットワークにアクセスできないときにファイルを共有するための媒体を提供することです。 利用可能なWi-Fiネットワー
