よくある質問:タスクバーアイコンをWindows 7にリセットするにはどうすればよいですか?
コントロールパネルの「タスクバーとスタートメニュー」を開きます。 [タスクバー]タブの[通知領域]セクションで、[カスタマイズ]ボタンをクリックします。 [通知領域]ウィンドウで、[システムアイコンをオンまたはオフにする]リンクに注目してください。リンクをクリックして、好みのアイコンがオンになっていることを確認してください。
タスクバーを通常の状態に戻すにはどうすればよいですか?
タスクバーを一番下に戻す方法。
- タスクバーの未使用領域を右クリックします。
- 「タスクバーをロックする」のチェックが外されていることを確認してください。
- タスクバーの未使用領域を左クリックして押し続けます。
- タスクバーを画面の目的の側にドラッグします。
- マウスを離します。
10янв。 2019г。
Windows 7でアイコンを修正するにはどうすればよいですか?
まず、「スタート」ボタンをクリックし、次に「コンピュータ」をクリックします。次に、「整理」をクリックしてから、「フォルダと検索オプション」をクリックします。次に、[表示]をクリックし、[既知のファイルタイプの拡張子を非表示にする]と[保護されたオペレーティングシステムファイルを非表示にする(推奨)]のチェックを外し、[隠しファイル、フォルダー、ドライブを表示する]をオンにします。
システムトレイアイコンを復元するにはどうすればよいですか?
デスクトップタスクバーの空のスペースを右クリックして、[プロパティ]を選択します。 [タスクバーとスタートメニューのプロパティ]ウィンドウで、[通知領域]というラベルの付いた選択項目を見つけて、[カスタマイズ]をクリックします。 [システムアイコンをオンまたはオフにする]をクリックします。すべてのアイコンを常に表示する場合は、スライダーウィンドウをオンにします。
アクティブなプログラムを表示するには、古いタスクバーに戻します。タスクバーを右クリックし、[プロパティ]をクリックします。タスクバーとスタートメニューのプロパティウィンドウが表示されます。 「小さなアイコンを使用する」オプションをクリックします。タスクバーボタンの下の長方形をクリックすると、ドロップダウンメニューが表示されます。
タスクバーを有効にするにはどうすればよいですか?
タスクバーの空きスペースを押し続けるか右クリックして、[タスクバー設定]を選択し、[小さなタスクバーボタンを使用する]で[オン]を選択します。
デスクトップの下部にアイコンを配置するにはどうすればよいですか?
画面の下部にデスクトップアイコンを配置する方法
- Windowsデスクトップからアイコンを直接右クリックします。
- メニューから[タスクバーにピン留め]を選択します。
- ヒント。タスクバーの右側にあるシステムトレイでの通知アイコンの表示方法を変更することもできます。これは、Windowsがシステム時刻を表示するのと同じ領域です。参考資料とリソース。
右側で下にスクロールして、[デスクトップアイコンの設定]リンクをクリックします。 Windows 7または8を使用している場合は、[個人設定]をクリックすると、[個人設定]コントロールパネル画面が開きます。ウィンドウの左上にある[デスクトップアイコンの変更]リンクをクリックします。
破損したアイコンを修正するにはどうすればよいですか?
アプローチが異なるため、Windows7とWindows10で破損したデスクトップアイコンを修正する方法は次のとおりです。
- Windows10でアイコンキャッシュを再構築します。コマンドプロンプトを使用します。アイコンキャッシュを手動で削除します。
- Windows7でアイコンキャッシュを再構築します。.batファイルを使用します。コマンドプロンプトを使用します。アイコンキャッシュデータベースを削除します。
7日。 2020г。
デスクトップのアイコンを修正するにはどうすればよいですか?
欠落または消失したデスクトップアイコンを修正する手順
- デスクトップの空きスペースを右クリックします。
- コンテキストメニューから[表示]オプションをクリックして、オプションを展開します。
- [デスクトップアイコンを表示する]がオンになっていることを確認します。 …
- アイコンがすぐに再表示されるはずです。
下部のツールバーが機能しないのはなぜですか?
タスクマネージャーを実行する必要があります。キーボードのCtrl+Shift+Escキーを押します。タスクマネージャウィンドウが開いたら、[プロセス]タブで[Windowsエクスプローラ]を見つけて右クリックし、ドロップダウンメニューから[タスクの終了]を選択します。 Windowsエクスプローラが再起動します。これで、少なくとも一時的に問題が解決するはずです。
タスクバーのアイコンが消えるのはなぜですか?
デュアルモードコンピューター(タブレット/デスクトップ)の場合、タスクバーアイコンが表示されないという問題は、ほとんどの場合、デバイスでタブレットモードが誤って有効になっていることが原因です。他のほとんどの場合、タスクバーアイコンが表示されない、または表示されないという問題は、ファイルエクスプローラーを再起動し、アプリアイコンキャッシュをクリアすることで修正できます。
タスクバーに非表示のアイコンを戻すにはどうすればよいですか?
非表示のアイコンを通知領域に追加する場合は、通知領域の横にある[非表示のアイコンを表示]矢印をタップまたはクリックしてから、目的のアイコンを通知領域にドラッグして戻します。非表示のアイコンはいくつでもドラッグできます。
Windows 7でタスクバーを有効にするにはどうすればよいですか?
キーボードのWindowsキーを押して、スタートメニューを表示します。これにより、タスクバーも表示されます。表示されているタスクバーを右クリックして、[タスクバーの設定]を選択します。
Windows 7タスクバーの色が変更されたのはなぜですか?
これは、Aeroをサポートしていないプログラムを実行しているために発生した可能性があるため、Windowsはテーマを「WindowsBasic」に変更します。また、Aeroをサポートするプログラムを使用している可能性がありますが、それを無効にして速度を上げてください。ほとんどの画面共有プログラムはそれを行います。
Windows 7で白いタスクバーを修正するにはどうすればよいですか?
背景を右クリックし、メニューから[パーソナライズ]を選択します…次に、ウィンドウの下部にある[ウィンドウの色]リンクを選択します。次に、ウィンドウの色を変更できます。これにより、タスクバーの色もわずかに変更されます。
-
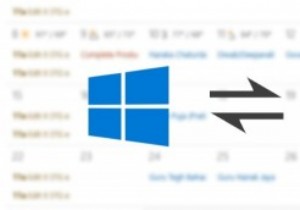 Windows10でGoogleカレンダーをカレンダーアプリと同期する方法
Windows10でGoogleカレンダーをカレンダーアプリと同期する方法カレンダーに関しては、Googleカレンダーが最高の1つであることは間違いありません。実際、多くの個人や中小企業は、スケジュールや予定を管理するためにGoogleカレンダーに依存しています。熱心なWindowsユーザーの場合は、Googleカレンダーをシステムと同期することをお勧めします。 Windows 10のおかげで、数回クリックするだけで実行できるようになりました。 ご存じない方のために説明すると、MicrosoftがWindows 8で最初にカレンダーアプリを導入したとき、それはGoogleカレンダーをサポートしていました。マイクロソフトとグーグルの間で進行中の戦いのために、ユーザー
-
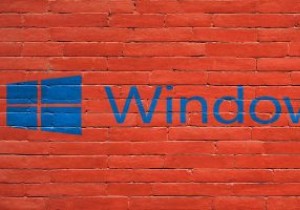 Windows10の32ビットバージョンから64ビットバージョンにアップグレードする方法
Windows10の32ビットバージョンから64ビットバージョンにアップグレードする方法新しいバージョンをインストールするためのすべての要件があるのに、なぜ32ビットバージョンのWindows 10がコンピューターにインストールされているのか疑問に思ったことはありませんか?メモリの一部が使用されていないため、32ビットバージョンから64ビットバージョンのWindowsにアップグレードする必要がある場合もあります(32ビットバージョンは最大4GbのRAMしかサポートしていません)。アップグレードする前に、まずいくつかのことを確認する必要があります。 64ビットプロセッサを確認する 64ビットプロセッサを使用しているかどうかを確認する必要があります。これは、64ビットシステムをイン
-
 Windowsプログラムの複数のインスタンスを実行する方法
Windowsプログラムの複数のインスタンスを実行する方法Windowsユーザーは、プログラムの複数のインスタンスを実行する必要がある場合があります。これらは、別々に、必要に応じて異なるアカウントで操作できる必要があります。同じアプリケーションの別のインスタンスを実行する方法はいくつかあります。次のガイドでは、これらの方法のいくつかを説明し、特定の種類のプログラムにどちらが望ましいかを説明します。 1。プログラムを再起動するだけです 別のプログラムインスタンスを実行するための最もネイティブな方法は、開いている間にインスタンスを再起動することです。これは、ブラウザ、Microsoft Officeアプリケーション、およびペイント、電卓、ワードパッド
