ベストアンサー:Linuxでログをキャプチャするにはどうすればよいですか?
Linuxターミナルでログファイルを開くにはどうすればよいですか?
Linux:シェルでログファイルを表示する方法
- ログファイルの最後のN行を取得します。最も重要なコマンドは「テール」です。 …
- ファイルから新しい行を継続的に取得します。 …
- 結果を1行ずつ取得します。 …
- ログファイルを検索します。 …
- ファイルのコンテンツ全体を表示します。
ログファイルを抽出するにはどうすればよいですか?
この投稿では、ログファイルからデータを抽出する3つの方法を紹介します。これを実現するために、 Bash Unixシェルを使用して、ログデータのフィルタリング、検索、パイプ処理を行います 。
…
ログファイルからデータを抽出するためのBashコマンド
- 日付。
- タイムスタンプ。
- ログレベル。
- サービス名またはアプリケーション名。
- ユーザー名。
- イベントの説明。
Linuxのログファイルとは何ですか?
ログファイルは、管理者が重要なイベントを追跡するためにLinuxが保持する一連のレコードです。 。サーバー上で実行されているカーネル、サービス、アプリケーションなど、サーバーに関するメッセージが含まれています。 Linuxは、/ var/logディレクトリの下にあるログファイルの一元化されたリポジトリを提供します。
Linuxでファイルを読み取るにはどうすればよいですか?
Linuxターミナルから、Linuxの基本コマンドに触れる必要があります。ターミナルからファイルを読み取るために使用されるcat、lsなどのコマンドがいくつかあります。
…
tailコマンドを使用してファイルを開きます。
- catコマンドを使用してファイルを開きます。 …
- 少ないコマンドでファイルを開く。 …
- より多くのコマンドを使用してファイルを開きます。 …
- nlコマンドを使用してファイルを開きます。
ログファイルを表示するにはどうすればよいですか?
ファイルを検索する場合、使用するコマンド構文は grep [options] [pattern] [file]です。 、ここで「パターン」は検索したいものです。たとえば、ログファイルで「error」という単語を検索するには、grep「error」junglediskserverと入力します。ログに記録すると、「エラー」を含むすべての行が画面に出力されます。
ログファイルとはどういう意味ですか?
ログファイルは、コンピュータで生成されたデータファイルであり、オペレーティングシステム内の使用パターン、アクティビティ、および操作に関する情報が含まれています。 、アプリケーション、サーバー、または別のデバイス。
Unixでログを確認するにはどうすればよいですか?
Linuxログは、コマンドcd / var / logで表示できます。 次に、コマンドlsを入力して、このディレクトリに保存されているログを確認します。表示する最も重要なログの1つは、認証関連のメッセージ以外のすべてをログに記録するsyslogです。
Linuxでアプリケーションログを表示するにはどうすればよいですか?
これは、Linuxシステムで非常に重要なフォルダです。ターミナルウィンドウを開き、コマンドcd / var / logを発行します。 。ここでコマンドlsを発行すると、このディレクトリに格納されているログが表示されます(図1)。
Linuxのすべてのプロセスを一覧表示するにはどうすればよいですか?
Linuxで実行中のプロセスを確認する
- Linuxでターミナルウィンドウを開きます。
- リモートLinuxサーバーの場合、ログイン目的でsshコマンドを使用します。
- ps auxコマンドを入力して、Linuxで実行中のすべてのプロセスを表示します。
- または、topコマンドまたはhtopコマンドを発行して、Linuxで実行中のプロセスを表示することもできます。
-
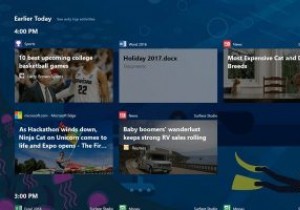 Windows10でタイムライン機能を無効にする方法
Windows10でタイムライン機能を無効にする方法タイムラインは、Windows 10April2018アップデートの最も顕著な機能の1つです。基本的に、タイムラインは、Microsoftアカウントに接続されているすべてのWindows 10マシンでのすべてのアクティビティを追跡し、時間を遡ってその時点で行っていた作業を開くことができます。この機能は、使用しているWindows 10 PCに関係なく、中断したところから作業を続行するのに非常に便利です。 この機能のファンではない場合や、Microsoftがすべてのアクティビティを追跡してクラウドにアップロードしたくない場合は、Windows10でタイムラインを無効にする方法がわかります。 設
-
 Microsoftアカウントを使用してWindows10のスクリーンタイムを制限する方法
Microsoftアカウントを使用してWindows10のスクリーンタイムを制限する方法Windowsでスクリーンタイムを制限するのは想像以上に簡単です。必要なのはMicrosoftアカウントだけです。 Microsoftには、子供を含むすべての家族アカウントを含む家族グループを作成するオプションがあります。そこから、お子様のデバイスに実際に制限を設定できます。深夜や仕事で忙しいときにデバイスの使用を心配する代わりに、お子様は設定した時間内にのみデバイスを使用できます。 スクリーンタイムの制限 お子様のスクリーンタイムを常に監視することは困難です。彼らはあなたが就寝した後やあなたが仕事をしている間、簡単にコンピュータを使うことができます。ただし、多くのペアレンタルコントロールア
-
 Windows10システムトレイでアイコンを表示または非表示にする方法
Windows10システムトレイでアイコンを表示または非表示にする方法知っておくべきこと 常に表示したい場合は、システムトレイアイコンをクリックして、展開された領域からデフォルトの領域にドラッグします。 表示したくない場合は、任意のアイコンをクリックして、システムトレイから展開されたトレイにドラッグします。 設定パーソナライズタスクバーシステムアイコンのオンとオフを切り替えます 個々のアイコンを表示または非表示にします。 Windows10システムトレイに非表示のアイコンを表示する方法 Windows 10システムトレイは、常に表示されるアイコンのセクションと、展開されたシステムトレイボタンをクリックしたときにのみ表示されるアイコンのセクションの2つの部分
