ベストアンサー:ログインせずにWindows 7で管理者パスワードを変更するにはどうすればよいですか?
Windows 7でパスワードなしで管理者パスワードを回復するにはどうすればよいですか?
管理者パスワードを忘れた場合は、「netuseradministrator123456」と入力して「Enter」を押してください 。これで管理者が有効になり、パスワードが「123456」にリセットされました。 sethcウィンドウを閉じて、コンピューターを再起動します。
Windows 7で管理者パスワードをリセットするにはどうすればよいですか?
オプション1:管理者によるセーフモードでのWindows7パスワードのリセット
- Windows7PCまたはラップトップを起動または再起動します。
- Windowsの[詳細オプション]メニュー画面が表示されるまでF8キーを繰り返し押します。
- 次の画面でセーフモードを選択し、Enterキーを押します。
- ログイン画面が表示されたら、管理者アカウントでWindows7にログインします。
方法1-別の管理者アカウントからパスワードをリセットします:
- 覚えているパスワードを持つ管理者アカウントを使用してWindowsにログオンします。 …
- [開始]をクリックします。
- [実行]をクリックします。
- [名前]ボックスに「controluserpasswords2」と入力します。
- [OK]をクリックします。
- パスワードを忘れたユーザーアカウントをクリックします。
- [パスワードのリセット]をクリックします。
Windows 7のデフォルトの管理者パスワードは何ですか?
現代のWindows管理者アカウント
したがって、掘り下げることができるWindowsのデフォルトの管理者パスワードはありません 最新バージョンのWindowsの場合。組み込みの管理者アカウントを再度有効にすることはできますが、有効にしないことをお勧めします。
管理者パスワードを確認するにはどうすればよいですか?
ドメインにないコンピューターの場合
- Win-rを押します。ダイアログボックスで、compmgmtと入力します。 mscをクリックし、Enterキーを押します。
- ローカルユーザーとグループを展開し、ユーザーフォルダを選択します。
- 管理者アカウントを右クリックして、[パスワード]を選択します。
- 画面の指示に従ってタスクを完了します。
Windows 7のパスワードのロックを解除するにはどうすればよいですか?
方法1:パスワードリセットディスクを使用する
- 間違ったパスワードを入力すると、Windows7のログインボックスの下に[パスワードのリセット]リンクが表示されます。
- リンクをクリックします。 …
- パスワードリセットウィザードが表示されたら、[次へ]をクリックして続行します。
- 適切なパスワードリセットディスクを選択します。 …
- 新しいパスワードとパスワードのヒントを入力します。 …
- [完了]をクリックします。
Windows 7のパスワードを無料でリセットするにはどうすればよいですか?
Windows7インストールディスクのコマンドプロンプトを使用してWindowsパスワードをリセットします。
- Windowsインストールディスクを使用してPCを起動するだけです。
- セットアップファイルの読み込みを許可すると、言語を選択できます。 …
- [Windowsのインストール]画面で、[コンピューターの修復]をクリックします。
Windows 10で管理者パスワードを削除するにはどうすればよいですか?
ステップ2:以下のステップに従って、ユーザープロファイルを削除します。
- キーボードのWindowsロゴ+Xキーを押し、コンテキストメニューからコマンドプロンプト(管理者)を選択します。
- プロンプトが表示されたら管理者パスワードを入力し、[OK]をクリックします。
- ネットユーザーを入力してEnterキーを押します。 …
- 次に、net user accname / delと入力し、Enterキーを押します。
管理者パスワードがインストールされたソフトウェアをバイパスするにはどうすればよいですか?
Windows 10に管理者権限なしでソフトウェアをインストールするにはどうすればよいですか?
- ソフトウェアをダウンロードします。たとえば、Windows10PCにインストールするSteamをダウンロードします。 …
- デスクトップに新しいフォルダを作成し、ソフトウェアインストーラをそのフォルダにドラッグします。
- フォルダを開き、右クリックして[新規作成]、[テキストドキュメント]の順にクリックします。
-
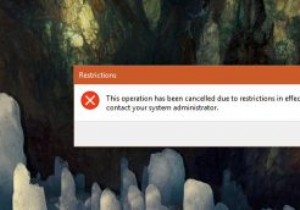 Windowsで[実行]ダイアログボックスを無効にする方法
Windowsで[実行]ダイアログボックスを無効にする方法Windowsでは、[実行]ダイアログボックスは、さまざまなアクションを実行し、数回クリックするだけでWindowsのさまざまな埋め込み設定にアクセスできる最もよく使用されるツールの1つです。このツールの強力さを考えると、ユーザーによる[実行]ダイアログボックスの使用を制限する必要がある場合があるのは当然のことです。 幸い、Windowsレジストリエディタまたはグループポリシーエディタを使用して、Windowsで[実行]ダイアログボックスを無効にするのは非常に簡単です。この記事では、両方の方法を紹介します。快適なものに従ってください。 レジストリを使用してWindowsで[実行]ダイアログボ
-
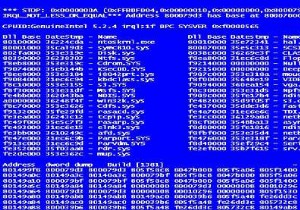 問題のあるハードドライブを確認して修正する方法[Windows7]
問題のあるハードドライブを確認して修正する方法[Windows7]コンピュータが正常に機能するために依存しているものはたくさんあります。コンピュータが完全に機能するためには、ビッグファイブが必要です:電源 、マザーボード 、 RAM 、ハードドライブ 、および CPU 。 5つのうち、ハードドライブには、コンピュータを使用するために必要な最も重要なもの、つまりオペレーティングシステムが含まれています。 。そのコンポーネントが機能すると、あらゆる種類の面白いことが起こり始めます。 どうなりますか? ハードドライブが不快に動作し始めた場合、コンピュータの読み込みが通常よりもはるかに遅く、特に1つまたは2つのプログラムでこの動作を実行しているため、それがわ
-
 FileInspect:コンピューターで実行されているWindowsプロセスについての真実を学ぶ
FileInspect:コンピューターで実行されているWindowsプロセスについての真実を学ぶコンピュータのバックグラウンドで実行され、すべてのアプリケーションの速度が低下したり、クラッシュしたりするファイル/プロセスが何であるか疑問に思ったことはありませんか?タスクマネージャーを簡単に起動して、実行中のプロセスを確認できることはわかっていますが、私が言いたかったのは、本当に知っているということです。 それらは何ですか、それらの機能、およびいくつかのシステムリソースを解放するためにそれらを削除/無効化しても安全かどうか? これまで、私たちのような初心者が舞台裏を理解する簡単な方法はありませんでした。 File Inspectを使用すると、これは突然簡単になります(そして、簡単にエキス
