プログラムがファイアウォールのWindows7を通過できるようにするにはどうすればよいですか?
Windows 7でファイアウォールにアクセスするにはどうすればよいですか?
ファイアウォールの設定:Windows 7 –基本
- システムとセキュリティの設定をセットアップします。 [スタート]メニューから[コントロールパネル]をクリックし、[システムとセキュリティ]をクリックします。 …
- プログラム機能を選択します。左側のメニューから[Windowsファイアウォールをオンまたはオフにする]をクリックします。 …
- さまざまなネットワークロケーションタイプのファイアウォール設定を選択します。
プログラムがファイアウォールを通過できるようにするにはどうすればよいですか?
アプリがWindows10ファイアウォールを通過できるようにするには、次の手順を実行します。
- Windowsセキュリティを開きます。
- ファイアウォールとネットワーク保護をクリックします。
- [ファイアウォールを通過するアプリを許可する]オプションをクリックします。 …
- [設定の変更]ボタンをクリックします。
- Windows10のファイアウォールの通過を許可するアプリまたは機能を確認します。
ファイアウォールで何かのブロックを解除するにはどうすればよいですか?
ファイアウォール設定ウィンドウの上部にある[詳細]タブをクリックして、特定のネットワーク接続設定のブロックを解除します。 「ネットワーク接続設定」セクションを見つけます。 チェックを削除してファイアウォールのブロックを解除します ネットワークタイプの横にあるボックス。
インターネットアクセスがブロックされている場合に考慮すべき8つのベストソリューション
- PCを再起動します。 …
- モデムとルーターを再起動します。 …
- ウイルス対策とファイアウォールを無効にします。 …
- アンチウイルスを以前の設定に戻します。 …
- アンチウイルスを再インストールします。 …
- Windowsネットワーク診断を実行します。 …
- ネットワークドライバをロールバックします。 …
- ネットワークアダプタドライバを更新またはアンインストールします。
Windows 7でファイアウォールを修正するにはどうすればよいですか?
タスクマネージャーの[サービス]タブをクリックします ウィンドウをクリックし、下部にある[サービスを開く]をクリックします。開いたウィンドウで、[Windowsファイアウォール]までスクロールしてダブルクリックします。 [スタートアップの種類]ドロップダウンメニューから[自動]を選択します。次に、[OK]をクリックし、PCを再起動してファイアウォールを更新します。
Windows 7ファイアウォールを有効にするための最初のステップは何ですか?
Windows7ファイアウォールを有効にする方法
- [スタート]→[コントロールパネル]→[システムとセキュリティ]→[Windowsファイアウォール]を選択します。 …
- ウィンドウの左側のペインにある[Windowsファイアウォールをオンまたはオフにする]リンクをクリックします。 …
- 一方または両方のネットワークロケーションで[Windowsファイアウォールをオンにする]ラジオボタンを選択します。
Windows 7でファイアウォールをオフにするにはどうすればよいですか?
MicrosoftDefenderファイアウォールをオンまたはオフにする
- [スタート]ボタン>[設定]>[更新とセキュリティ]>[Windowsセキュリティ]、[ファイアウォールとネットワーク保護]の順に選択します。 Windowsのセキュリティ設定を開きます。
- ネットワークプロファイルを選択します。
- Microsoft Defender Firewallで、設定をオンに切り替えます。 …
- オフにするには、設定をオフに切り替えます。
管理者なしでプログラムがファイアウォールを通過できるようにするにはどうすればよいですか?
[サービス]リストを下にスクロールして、Windowsファイアウォールを探します。 ダブルクリック [全般]タブで、[停止]をクリックします。次に、[適用]と[OK]をクリックします。このビデオは、Windowsコンピューターを使用していて、管理者アカウントを実行していない場合でもファイアウォールをオフにしたい視聴者に役立ちます。
マカフィーファイアウォールを通過するプログラムを許可するにはどうすればよいですか?
McAfeeパーソナルファイアウォールを介したプログラムアクセスを許可する
- WindowsタスクバーのMcAfeeロゴを右クリックして、[設定の変更]>[ファイアウォール]を選択します。
- [プログラムのインターネット接続]オプションを選択します。
- アクセスを許可するプログラムを選択し、[編集]を選択します。
ファイアウォールを通過するWebサイトを許可するにはどうすればよいですか?
コントロールパネルが開いたら、[システムとセキュリティ]をクリックします。 [WindowsDefenderファイアウォール]を選択します [WindowsDefenderファイアウォールを介したアプリの許可]をクリックします。ここでは、コンピュータにインストールされているすべてのアプリケーションが、ブロックされているかどうかのステータスとともに一覧表示されます。 「GoogleChrome」がチェックされていることを確認してください。
-
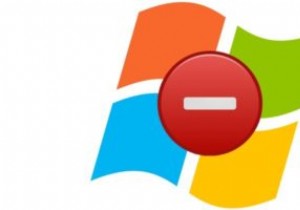 Windowsのインストールが本物ではない理由(およびそれについてできること)
Windowsのインストールが本物ではない理由(およびそれについてできること)Windowsオペレーティングシステムを使用しているときに、Windowsが「本物ではない」というメッセージに悩まされることがあります。古いバージョンのWindowsを使用している場合、デスクトップが黒くなることがあります。右下にある小さなメッセージは、それが本物ではないことを警告し、システムのプロパティを表示できなくなります。この場合、Windowsの本物ではないエラーを修正する方法に興味があるかもしれません。これがあなたに起こった場合、これが起こった可能性があるいくつかの理由があります。 インターネットから無料でダウンロードしたWindowsのコピーを使用しています。 販売者からPCまた
-
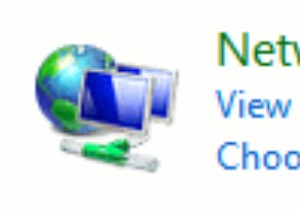 Windowsネットワークを強化するための4つのヒント
Windowsネットワークを強化するための4つのヒントハッカーが無防備な人々のWindowsネットワークに簡単に侵入する方法について聞いたことがあるでしょう。頭を頻繁に水から突き出し、インターネット上で他の人とやり取りする場合、ある時点または別の時点で攻撃されるリスクもあります。いくつかのヒントに従うことで、あなたはあなたを傷つけたい人に対してあなた自身を守ることができます。 1。 NetBIOSを無効にする 冗談じゃないよ。まだ行っていない場合は、今すぐ行ってください。コンピューターでNetBIOSを無効にすることがどれほど重要かを強調することはできません。この機能を有効にすると、基本的にネットワークトポロジ全体と共有ファイルを公開できます
-
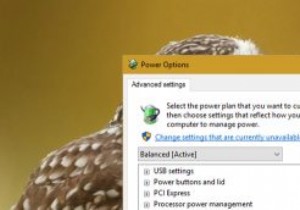 Windows10でアダプティブブライトネスを有効または無効にする
Windows10でアダプティブブライトネスを有効または無効にするアダプティブブライトネスは新しいものではありません。近年ラップトップを購入した場合、環境光センサーが組み込まれているため、システムでデフォルトで有効になっている可能性があります。 アダプティブブライトネスは、周囲の光に応じて画面の明るさを調整するシンプルな機能です。私たちがいつも当たり前と思っているスマートフォンの機能を覚えていますか?はい、まさにその通りです。アダプティブブライトネスは、周囲の状況に応じてディスプレイを暗くしたり明るくしたりするため、どこにいてもディスプレイが暗すぎたり明るすぎたりすることはありません。そうは言っても、Windows 10では、アダプティブブライトネス機能は
