クイックアンサー:Windows 8にオーディオデバイスをインストールするにはどうすればよいですか?
Windows 8でオーディオデバイスをセットアップするにはどうすればよいですか?
オーディオデバイスの有効化と無効化:
- 画面の通知領域にある音量アイコンに移動します。
- 右クリックします。
- リストから再生デバイスを選択します。
- ヘッドフォンやその他のオーディオデバイスなど、接続されているすべての(オーディオ)デバイスが一覧表示されます。
- デフォルトですべてが有効になっていることがわかります。
エラーメッセージ:音声出力デバイスがインストールされていません
- Windows10またはWindows8では、Windowsキーを押しながらxキーを押して左下のメニューを開き、[デバイスマネージャー]を選択します。 …
- 「サウンド、ビデオ、およびゲームのコントローラー」を見つけて選択します。
- サウンドデバイスを特定します。
- それぞれを右クリックして、[アンインストール]を選択します。
コンピュータにオーディオデバイスをインストールするにはどうすればよいですか?
方法2:オーディオドライバーを更新する
- キーボードのWindows+Xキーを押して、メニューから[デバイスマネージャー]オプションをクリックします。
- サウンド、ビデオ、およびゲームコントローラのメニューの横にある矢印をクリックして、メニューを展開します。
- メニューに表示されているオーディオデバイスを右クリックして、[ドライバの更新]を選択します。
コンピュータにオーディオデバイスを認識させるにはどうすればよいですか?
サウンドアダプタを再度有効にします
Windowsキー+Xホットキーを押して、デバイスマネージャーを選択します。サウンド、ビデオ、およびゲームコントローラをダブルクリックして、そのカテゴリを展開します。次に、そこにリストされているオーディオアダプタを右クリックし、[デバイスを無効にする]を選択します。再度有効にするには、オーディオアダプターを右クリックして、[デバイスを有効にする]を選択します。
Windows 8でサウンドを元に戻すにはどうすればよいですか?
マウスポインタを画面の左下隅に移動し、右クリックして、メニューから[コントロールパネル]を選択します。 [ハードウェアとサウンド]をクリックします。 [サウンド]で、[システム音量の調整]をクリックします 。
デバイスマネージャで、サウンドデバイス名を右クリックします。 ドライバソフトウェアの更新を選択 。更新されたドライバソフトウェアを自動的に検索するをクリックします。次に、Windowsは新しいドライバを検索してインストールします。
サウンドカードが検出されないのはなぜですか?
コンピュータのオーディオカードドライバとBIOSを更新してみてください サウンドカードが検出されていない場合。 …コンピュータの製造元のWebサイトから更新されたドライバをダウンロードするか、BIOSまたはオーディオカードドライバの更新についてさらにサポートが必要な場合は、製造元に直接お問い合わせください。
オーディオデバイスがインストールされていない状態を修正するにはどうすればよいですか?
Windows10で「音声出力デバイスがインストールされていない」を修正する方法
- オーディオトラブルシューターを実行します。
- 外部オーディオ出力デバイスを切断して再接続します。
- オーディオデバイスをアンインストールして再インストールします。
- オーディオドライバを更新します。
- Windows10を更新します。
- レガシーハードウェアとしてオーディオデバイスをインストールします。
- Windows10をリセットします。
ラップトップにオーディオ出力デバイスがインストールされていないと表示されるのはなぜですか?
前述のように、「Windows 10にオーディオ出力デバイスがインストールされていません」というエラーは、ドライバが破損しているか古いために発生します。 。したがって、このエラーを修正する最善の方法は、サウンドドライバを更新することです。ドライバーは手動で更新できますが、やや困難な作業になる可能性があります。
オーディオ出力デバイスを有効にするにはどうすればよいですか?
デバイスマネージャで、インストールされているデバイスのリストを下にスクロールし、[オーディオの入力と出力]セクションを展開します。右-音声出力デバイスをクリック 要件ごとに[デバイスを有効にする]または[デバイスを無効にする]をクリックします。プロンプトで[はい]をクリックして確認します。完了したらデバイスマネージャを終了します。
Windows 10にオーディオデバイスをインストールするにはどうすればよいですか?
Windows10にオーディオデバイスをインストールする方法
- 方法1:-オーディオデバイスドライバーは自動的に更新されます。
- 方法2:-デバイスドライバを手動でアンインストールまたは再インストールします。
- 方法3:-デバイスを再インストールします。
- 方法4:-デバイスを再度有効にします。
- 方法5:-別のオーディオ形式を試してください。
-
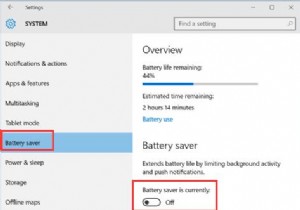 Windows10でバッテリーセーバーモードを使用する方法
Windows10でバッテリーセーバーモードを使用する方法コンテンツ: バッテリーセーバーモードの概要 Windows 10のバッテリーセーバーモードとは何ですか? バッテリーセーバーモードをオンまたはオフにする方法 Windows 10のバッテリーセーバーモード設定を変更するには? バッテリーセーバーモードの概要 コンピューターのバッテリー寿命を延ばすために、Windows 10は、バッテリーが少なくなったときに電力を節約する独自の方法、つまりWindows10バッテリーセーバーモードを提供します。ただし、バッテリー残量が少ない場合でも、どのように電力を節約できるのか疑問に思われるかもしれません。 実際、Windows
-
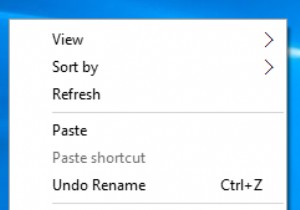 Windows10のログイン画面の背景を変更する方法
Windows10のログイン画面の背景を変更する方法Windows 10には、ログイン画面とロック画面の2つの画面があります。これらの2つの画面はわかりやすいです。 コンテンツ: ログイン画面とロック画面の違い Windows 10でログイン画面の背景を変更するには? ログイン画面とロック画面の違い ログイン画面 :サインイン画面も意味します。コンピュータを初めて再起動すると、ユーザー名が表示された画面が表示され、パスワードを入力してWindows10に入るように通知されます。これがログイン画面です。そして、背景画像がデフォルトの画像です。変更できません。 ロック画面 :Windows 10に入り、コンピューターがスリープモー
-
 WindowsUpdateを介してドライバーの更新を無効にする方法
WindowsUpdateを介してドライバーの更新を無効にする方法新しいデバイスをWindowsマシンに接続するたびに、Windowsはデバイスドライバーを自動的にインストールしようとし、可能な場合は常に、通常のWindowsUpdateを介してデバイスドライバーを更新しようとします。 これは、Windowsマシンに接続するすべてのデバイスのドライバを手動で検索する必要がないため、ほとんどの場合便利です。ただし、古いバージョンのデバイスドライバーを特別にインストールし、Windowsが要件を無視して自動的に更新した場合も、イライラすることがあります。 したがって、必要に応じて、WindowsUpdateを介してドライバーの更新を無効にする方法は次のとおり
