よくある質問:BIOSでスタックしているコンピューターを修正するにはどうすればよいですか?
コンピュータをBIOSから取り出すにはどうすればよいですか?
BIOSセットアップユーティリティウィンドウで、矢印キーを押してメニュー間を移動します。プラス(+)またはマイナス(-)キーを押して、BIOSセットアップ値を変更します。 F10キーを押して終了します BIOSセットアップユーティリティ。
スタックしたBIOSを修正するにはどうすればよいですか?
解決策5:CMOS(BIOS)をクリアします
- コンピュータに接続されているすべての周辺機器の電源を切ります。
- システムの電源コードをAC電源から外します。
- コンピュータのケースカバーを取り外します。
- マザーボード上のCMOSバッテリーを見つけます。 …
- CMOSバッテリーを取り外します。 …
- 1〜5分待ちます。
- バッテリーを再挿入します。
ブートメニューでスタックしたPCを修正するにはどうすればよいですか?
解決策4:Windowsを再インストールする
手順1:PCを再起動し、F2、F9、またはDel/Escキーを押してBIOSに入ります。 USBドライブまたはDVDからPCブートを選択します。ステップ2:DVDまたはUSBフラッシュドライブを挿入し、PCを再起動します。 PCをセットアップで起動します。
PCが起動画面で動かなくなったのはなぜですか?
ソフトウェアの不具合 、障害のあるハードウェアまたはコンピュータに接続されているリムーバブルメディアにより、起動プロセス中にコンピュータがハングして応答しなくなる場合があります。さまざまなトラブルシューティング手法を使用して、問題を修正し、コンピューターを正常に起動させることができます。
BIOSブートループから抜け出すにはどうすればよいですか?
PSUから電源ケーブルを抜きます。電源ボタンを20秒間押します。 CMOSバッテリーを取り外します 5分待ってから、CMOSバッテリーを元に戻します。 PCにディスクが1つしかない状態でWindowsをインストールした場合は、必ずWindowsがインストールされているディスクのみを接続してください。
ノートパソコンがBIOS画面で動かなくなるのはなぜですか?
BIOS画面で動かなくなったコンピュータのBIOS設定に移動します。 起動順序を変更して、コンピューターがUSBドライブまたはCD/DVDから取り出せるようにします 。 …障害のあるコンピュータを再起動します。これで、アクセスできるようになります。また、リカバリしようとしているデータのストレージとして使用できる外部ドライブをプラグインします。
BIOSを終了できないのはなぜですか?
PCでBIOSを終了できない場合、問題はBIOS設定が原因である可能性があります。 。 …BIOSに入り、セキュリティオプションに移動し、セキュアブートを無効にします。次に、変更を保存してPCを再起動します。もう一度BIOSに入り、今度はブートセクションに移動します。
BIOSをデフォルトにリセットするにはどうすればよいですか?
BIOSをデフォルト設定(BIOS)にリセットします
- BIOSセットアップユーティリティにアクセスします。 BIOSへのアクセスを参照してください。
- F9キーを押すと、工場出荷時のデフォルト設定が自動的に読み込まれます。 …
- [OK]を強調表示して変更を確認し、Enterキーを押します。 …
- 変更を保存してBIOSセットアップユーティリティを終了するには、F10キーを押します。
Control Alt Deleteが機能しない場合、どのようにコンピューターのフリーズを解除しますか?
Ctrl + Shift + Escを試してタスクマネージャーを開き、応答しないプログラムを強制終了できるようにします。これらのどちらも機能しない場合は、 Ctrl + Alt+Delを押してください 。しばらくしてWindowsがこれに応答しない場合は、電源ボタンを数秒間押し続けてコンピュータをハードシャットダウンする必要があります。
f8が機能しないときに、コンピューターをセーフモードで起動するにはどうすればよいですか?
1)キーボードで、Windowsロゴキー+ Rを同時に押して、[実行]ボックスを呼び出します。 2)[ファイル名を指定して実行]ボックスにmsconfigと入力し、[OK]をクリックします。 3)[ブート]をクリック 。 [起動オプション]で、[セーフブート]の横のチェックボックスをオンにして[最小]を選択し、[OK]をクリックします。
電源を入れてもコンピュータが起動しない場合はどうしますか?
コンピュータが起動しない場合の対処方法
- もっと力を与える。 (写真:Zlata Ivleva)…
- モニターを確認してください。 (写真:Zlata Ivleva)…
- ビープ音を聞いてください。 (写真:マイケル・セクストン)…
- 不要なUSBデバイスのプラグを抜きます。 …
- 内部のハードウェアを取り付け直します。 …
- BIOSを調べます。 …
- ライブCDを使用してウイルスをスキャンします。 …
- セーフモードで起動します。
-
 Windows10で診断データを表示および削除する方法
Windows10で診断データを表示および削除する方法Windows 10が、情報を頻繁に「自宅に電話」する傾向があるのは当然のことです。リリース以来、プライバシーの懸念が問題となっており、ユーザーからは常にある程度信頼されていません。プライバシーの懸念を和らげるために、MicrosoftはWindows 10にツールを徐々に追加しており、ユーザーは自分たちについて保持されているものを表示および削除できます。 最近の更新により、ユーザーは、マイクロソフトが使用習慣とコンピューターハードウェアに関して収集している診断データを表示できるようになりました。ユーザーが表示内容を気に入らない場合は、Microsoftにデータを削除するように指示すると、デ
-
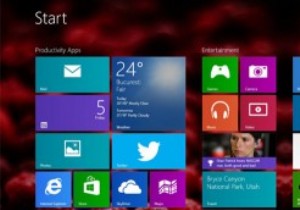 Windows8.1のスタート画面をカスタマイズするための5つのヒント
Windows8.1のスタート画面をカスタマイズするための5つのヒントあなたはWindows7からWindows8にエキサイティングなジャンプをしました。次に、パフォーマンス機能を向上させるためにWindows8.1にアップグレードした可能性があります。 Microsoftが最初にWindows8を導入したとき、よりタッチが最適化されたタイル状のスタート画面を優先して、従来のスタートメニューを置き換えることが精査されました。これ以上の批判を避けるために、MicrosoftはWindows 8の元の出荷バージョンに適切な範囲のスタート画面のパーソナライズ機能を含めました。現在、Windows 8.1の機能が劇的に改善され、真にカスタマイズ可能なエクスペリエンスが提
-
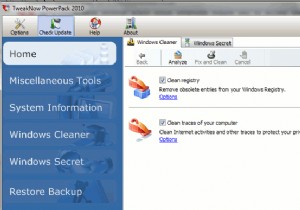 TweakNow PowerPack 2010:Windows用の包括的なTweakerアプリケーション
TweakNow PowerPack 2010:Windows用の包括的なTweakerアプリケーションWindows OS用の微調整アプリケーションはたくさんありますが、TweakNow PowerPack 2010は、私が今まで出会った中で最も包括的な微調整アプリでなければなりません。単純なタスククリーニングツールの他に、レジストリにアクセスして構成する必要がある多くの内部設定を構成することもできます。以前は、100のWindowsアプリケーションリストのトップダウンロードの1つとして含まれていましたが、それ自体の完全なレビュー記事に値すると思います。 TweakNow PowerPack 2010を初めて実行すると、次のようになります。メイン画面にレジストリクリーニングオプションが表示さ
