Windows 10でバックアップファイルにアクセスするにはどうすればよいですか?
以前のバージョンのWindowsでバックアップと復元を使用してファイルをバックアップしたり、システムイメージのバックアップを作成したりした場合でも、古いバックアップはWindows 10で引き続き使用できます。タスクバーの検索ボックスに、コントロールパネルと入力します。次に、[コントロールパネル]>[システムとセキュリティ]>[バックアップと復元(Windows 7)]を選択します。
Windows 10でバックアップファイルを見つけるにはどうすればよいですか?
[設定]>[更新とセキュリティ]>[バックアップ]に戻ります もう一度[その他のオプション]をクリックします。 [ファイル履歴]ウィンドウの一番下までスクロールし、[現在のバックアップからファイルを復元する]リンクをクリックします。 Windowsには、ファイル履歴によってバックアップされたすべてのフォルダが表示されます。
バックアップファイルを見つけるにはどうすればよいですか?
バックアップの検索と管理
- drive.google.comにアクセスします。
- [ストレージ]の下の左下にある番号をクリックします。
- 右上の[バックアップ]をクリックします。
- オプションを選択します。バックアップに関する詳細を表示します。バックアッププレビューを右クリックします。バックアップの削除:バックアップを右クリックしてバックアップを削除します。
Windowsバックアップファイルはどこにありますか?
ファイル履歴を使用してファイルをバックアップすると、システムは自動的に「FileHistory」というフォルダを作成します。 。バックアップファイルの保存場所を思い出せない場合は、ファイルエクスプローラーで「FileHistory」を検索して、バックアップファイルが見つかるかどうかを確認してください。
Windows 10はファイルを自動的にバックアップしますか?
Windows 10には、デバイスとファイルをバックアップするための自動化ツールがあります 、およびこのガイドでは、タスクを完了するための手順を示します。
Windowsバックアップファイルにアクセスするにはどうすればよいですか?
復元
- [スタート]ボタンを右クリックし、[コントロールパネル]>[システムとメンテナンス]>[バックアップと復元]を選択します。
- 次のいずれかを実行します。ファイルを復元するには、[ファイルを復元する]を選択します。 …
- 次のいずれかを実行します。バックアップの内容を確認するには、[ファイルを参照]または[フォルダーを参照]を選択します。
バックアップファイルを復元するにはどうすればよいですか?
[スタート]メニューを開き、[検索]テキストボックスに「バックアップ」と入力して、表示されたリストから[バックアップと復元]を選択します。 [バックアップと復元]ウィンドウが開きます。 [ファイルを復元]ボタンをクリックします 。 [ファイルの復元]ダイアログボックスで、復元するファイルまたはフォルダを見つけます。
SMSバックアップファイルを読み取るにはどうすればよいですか?
そこからPCに移動し、[デバイスを開く]をクリックします。 Androidのファイルにアクセスするために表示されるウィンドウから「ファイルを表示するには」を選択し、バックアップファイルを送信したフォルダに移動します。バックアップファイルを見つけたらクリックすると、新しいブラウザウィンドウが開き、完全に表示されます。
iPhoneのバックアップファイルを表示できますか?
デバイスをクリックします。 ファインダー 、[全般]タブで、[バックアップの管理]をクリックして、バックアップのリストを表示します。ここから、必要なバックアップを右クリックして[Finderに表示]を選択するか、[削除]または[アーカイブ]を選択できます。
ファイル履歴はすべてをバックアップしますか?
ファイル履歴には、自動的にバックアップされる事前定義されたアイテムのセットがあります。 :すべてのライブラリ(デフォルトのライブラリと作成したカスタムライブラリの両方)、デスクトップ、連絡先、Internet Explorerのお気に入り、およびSkyDrive。特定のフォルダやライブラリをバックアップするように設定することはできません。
ファイル履歴またはWindowsバックアップのどちらを使用する必要がありますか?
ユーザーフォルダ内のファイルをバックアップしたいだけの場合は、ファイル履歴が最適です 選択。ファイルと一緒にシステムを保護したい場合は、Windowsバックアップが役立ちます。さらに、バックアップを内部ディスクに保存する場合は、Windowsバックアップのみを選択できます。
-
 Windows全体にOfficeのオートコンプリートとスペル修正機能を追加する方法
Windows全体にOfficeのオートコンプリートとスペル修正機能を追加する方法Microsoft Officeは現在、世界中で最高のOfficeスイートです。 LibreOfficeのような他の無料のOfficeスイートもありますが、MicrosoftOfficeの機能セットに関しては比較できません。 Microsoft Wordには、オートコンプリート、自動スペル修正、定型句などの機能が含まれており、MicrosoftWordを最も生産性の高いワードプロセッサにします。 Microsoft Wordのこれらすべての機能をWindowsオペレーティングシステム全体に追加して、個々のアプリがこれらの機能を利用し、生産性を向上させることができるかどうかを常に望んでいました。
-
 Windowsで新しい言語キーボードを追加する方法
Windowsで新しい言語キーボードを追加する方法新しいバージョンのWindows8(または10)をインストールする場合、デフォルトで英語の米国や英国などの目的の言語を選択できます。しかし、キーボードに新しい言語を追加して、プロジェクトに取り組んでいるときや中国語で記事を書いているときにいつでも切り替えることができることをご存知ですか?この機能を有効にすると、簡単に操作できます。簡単で、スイッチボタンがタスクバーに表示されます。 別の注意点として、Microsoft Office 2013を使用している場合は、アクティブ化した後でこの機能を最大化する別の方法があります。それでは始めましょう。 注 :ここでの手順はWindows 8向けです
-
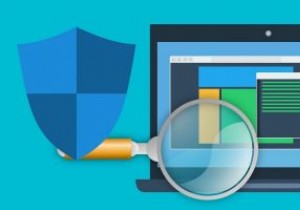 SFC/Scannowについて知っておくべきことすべて
SFC/Scannowについて知っておくべきことすべてシステムファイルチェッカー(SFC)は、Windowsで保護されたシステムファイルをスキャンして修復するための便利なコマンドラインユーティリティです。これは、コンピューターの整合性を評価し、インストールと更新の問題を検出し、可能な場合は欠落または破損したファイルの代替品を見つけるための最も簡単で最速の手法です。 ここでは、PCの問題を常に把握するために、この用途の広いユーティリティについて知っておく必要のあるすべてのことを説明します。 基本的なSFCスキャンの実行 システムファイルチェッカー(SFC)を実行するには、[スタート]メニューから選択できる管理者モードでコマンドラインを実行する必
