Windows 10の最小化ボタンはどこにありますか?
すべてのWindows10アプリとほとんどのデスクトップアプリは、ウィンドウのタイトルバーの右上隅、アプリを閉じるために使用されるXの横にある[最小化]ボタンと[最大化]ボタンを表示します。最小化ボタンは左側のキャプションボタンであり、そのアイコンにはアンダースコア記号が表示されます。
コンピューターの最小化ボタンを元に戻すにはどうすればよいですか?
最小化/最大化/閉じるボタンがない場合はどうすればよいですか?
- Ctrl + Shift+Escを押してタスクマネージャーを起動します。
- タスクマネージャーが開いたら、Desktop Windows Managerを見つけて右クリックし、[タスクの終了]を選択します。
- プロセスが再開され、ボタンが再び表示されます。
ウィンドウを最小化するために使用されるボタンはどれですか?
Windowsのすべてのバージョンで、Alt+スペースバーを押すだけでキーボードを使用してウィンドウを最小化できます。 。また、ウィンドウのプロパティのドロップダウンメニューで、Nキーを押してウィンドウを最小化します。
Windows 10のウィンドウを最小化できないのはなぜですか?
Alt +スペースバーのショートカットキーを押すと、プログラムウィンドウを通常の小さいサイズに戻すのに役立つ場合があります。または、 Win+Down矢印を使用してみることもできます。 プログラムウィンドウを最小化するか、キーボードのWin + Up矢印キーを同時に押して、プログラムウィンドウを最大化します。
最小化ボタンがないのはなぜですか?
Ctrl + Shift + Escを押して、タスクマネージャーを開始します 。タスクマネージャーが開いたら、Desktop Windows Managerを見つけて右クリックし、[タスクの終了]を選択します。プロセスが再開され、ボタンが再び表示されます。
画面を最大化できないのはなぜですか?
ウィンドウが最大化されない場合は、 Shift+Ctrlを押してください 次に、アイコンをダブルクリックする代わりに、タスクバーのアイコンを右クリックして、[復元]または[最大化]を選択します。 Win + Mキーを押してから、Win + Shift + Mキーを押して、すべてのウィンドウを最小化してから最大化します。 WinKey +上/下矢印キーを押して、を参照してください。
コンピューターをフルスクリーンに戻すにはどうすればよいですか?
フルスクリーンモード
Internet Explorer、Google Chrome、Mozilla Firefoxなどの多くのWebブラウザも、F11キーの使用をサポートしています。 全画面表示にします。このフルスクリーン機能をオフにするには、もう一度F11を押します。ラップトップなどのコンパクトキーボードを搭載したコンピューターでは、fn-F11を押す必要がある場合があります。
ウィンドウをすばやく最小化するにはどうすればよいですか?
Windowsのキー+下向き矢印 =デスクトップウィンドウを最小化します。
Windows 10でズームアウトするにはどうすればよいですか?
ズームするには ズームインまたはズームアウト Windows 10の画面の一部 、拡大鏡を使用します。拡大鏡をオンにするには、 Windowsを押します。 ロゴキー+プラス(+)。 ズーム Windowsを押し続けることで ロゴキー+プラス(+)。 ズームアウト Windowsを押して ロゴキー+マイナス(-)。
Windows 10で最小化されたウィンドウを復元するにはどうすればよいですか?
そして、Windowsロゴキー+Shift + Mを使用します 最小化されたすべてのウィンドウを復元します。
画面のサイズを小さくするにはどうすればよいですか?
モニターのディスプレイのサイズを縮小する方法
- カーソルを画面の右上隅に移動して、Windowsメニューバーを開きます。
- [検索]をクリックして、[検索]フィールドに「表示」と入力します。
- [設定]、[表示]の順にクリックします。これにより、表示設定の構成メニューが表示されます。
-
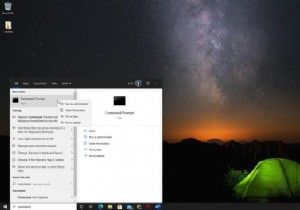 Windows10でポートが開いているかどうかを確認する方法
Windows10でポートが開いているかどうかを確認する方法知っておくべきこと 最も簡単:開始コマンドプロンプトアプリ管理者として実行 。 netstat -ab入力「LISTENING」状態のアイテムを探します。 別の方法は、サードパーティのアプリを使用することです。TCPView、Nirsoft CurrPorts、PortQryコマンドラインポートスキャナーが好きです。 この記事では、Windows 10で開いているポートを確認する方法の概要を説明します。これは、アプリケーションがインターネットにアクセスできない場合、またはアプリケーションをブロックする場合に必要です。 Netstatでポートが開いているかどうかを確認する方法 Wi
-
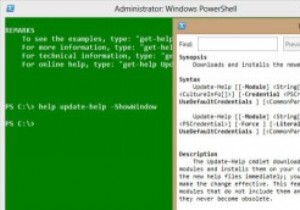 PowerShellヘルプシステムを効果的に使用する方法
PowerShellヘルプシステムを効果的に使用する方法PowerShellヘルプシステムは、PowerShellを効果的に使用するために必要な最も便利なものです。 PowerShellはグラフィカルインターフェイスのないシェルであるため、凝ったボタンやメニューは表示されません。代わりに、結果を表示するためにコマンドを入力する必要があります。ここでヘルプシステムが役立ちます。ヘルプシステムは、ユーザーが必要なコマンドを完了したり、コマンドを検索して作業を完了したりするのに役立ちます。 PowerShellバージョン2または3? [powershell.exe]に移動すると、PowerShell 3が開きます。PowerShell2を開く場合は、
-
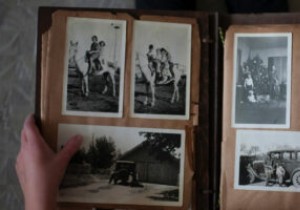 最高のWindows10フォトビューアーの選択肢の7
最高のWindows10フォトビューアーの選択肢の7驚いたことに、Windows 10 Photosアプリは悪くはありませんが、ときどき耐え難いほど遅くなります。写真を管理するための最も堅牢なアプリではありませんが、基本的なアルバムと編集を処理します。ただし、利用できるオプションはこれだけではありません。無料とプレミアムの両方のWindows 10フォトビューアーの選択肢は、さまざまな機能を提供しながら、組み込みのエクスペリエンスを変えるのに役立ちます。 1。 IrfanView 世の中で最も人気のある写真表示アプリの1つであるIrfanViewは、ほとんどすべての画像ファイルを開き、それらを表示するためのエレガントな手段を提供します。有料
