あなたの質問:Windows 10のCPU使用率を下げるにはどうすればよいですか?
Windows*10で高いCPU使用率を修正する方法の手順を見ていきましょう。
- 再起動します。最初のステップ:作業内容を保存してPCを再起動します。 …
- プロセスを終了または再開します。タスクマネージャを開きます(CTRL + SHIFT + ESCAPE)。 …
- ドライバーを更新します。 …
- マルウェアをスキャンします。 …
- 電源オプション。 …
- 特定のガイダンスをオンラインで検索します。 …
- Windowsの再インストール。
CPU使用率が100%であるのはなぜですか?
CPU使用率が約100%の場合、これはコンピュータが容量よりも多くの作業を行おうとしていることを意味します 。これは通常は問題ありませんが、プログラムの速度が少し低下する可能性があることを意味します。 …速度が遅くなりすぎる場合は、コンピュータを再起動してみてください。 [リソース]タブに表示されるメモリはシステムメモリ(RAMとも呼ばれます)です。
CPUメモリ使用量を減らすにはどうすればよいですか?
RAMを最大限に活用する方法
- コンピュータを再起動します。 RAMを解放するために最初に試みることができるのは、コンピューターを再起動することです。 …
- ソフトウェアを更新します。 …
- 別のブラウザを試してください。 …
- キャッシュをクリアします。 …
- ブラウザ拡張機能を削除します。 …
- メモリの追跡とプロセスのクリーンアップ。 …
- 不要なスタートアッププログラムを無効にします。 …
- バックグラウンドアプリの実行を停止します。
ズーム最適化のヒント
- バックグラウンドで実行されている他のすべてのアプリケーションを閉じると、CPU使用率が高くなる可能性があります。
- アプリがファイルをアップロードまたはダウンロードしているかどうかを確認します。これにより、読み込み時間が長くなります。
- Zoomを最新バージョンに更新します。
- ビデオの設定で[ビデオをミラーリング]オプションのチェックを外します。
100度はCPUに悪いですか?
CPUの危険な温度は、所有しているCPUの種類によってわずかに変化します。 …ただし、通常、80度を超えるものは、CPUにとって非常に危険です。 100度は沸点です 、そしてこれを考えると、CPUの温度をこれよりも大幅に低くする必要があります。
50 CPU使用率は悪いですか?
何も実行されていないときにCPU使用率が約50%である場合は、アプリがバックグラウンドで実行されているか、Windows10が更新中または更新後のチェックを行っている可能性があります。
CPU使用率を制限するにはどうすればよいですか?
私が見つけた最も簡単な解決策は、プロセッサの電力を制限することです。
- コントロールパネルに移動します。
- ハードウェアとサウンド。
- 電源オプション。
- プラン設定を編集します。
- 詳細な電源設定を変更します。
- プロセッサの電力管理。
- プロセッサの状態を最大にして、80%または必要に応じて下げます。
システム割り込みがCPUを大量に使用するのはなぜですか?
電源(またはラップトップバッテリー)に障害が発生すると、CPUが急上昇する可能性があります 「システム割り込み」を使用すると、ハードドライブに障害が発生する可能性があります。ハードドライブは、Windowsに組み込まれているCheckDiskツールまたは優れたサードパーティのS.M.A.R.Tを使用してテストできます。ユーティリティ。
最高のパフォーマンスが得られるようにWindows10を調整します:
- 「コンピュータ」アイコンを右クリックして「プロパティ」を選択します
- [システムの詳細設定]を選択します
- 「システムのプロパティ」に移動します
- [設定]を選択します
- 「最高のパフォーマンスに調整する」と「適用する」を選択します。
- [OK]をクリックしてコンピュータを再起動します。
ズーム時のCPU使用率は?
ズームは、実行時にCPU使用率に負担をかけることが知られています 、ユーザーがビデオ会議に参加しているときにWindows、Mac、またはChromebookを使用しているかどうか。 …Zoomの通常のCPU負荷の高い操作の結果として、「CPUが会議の品質に影響を与えています」などのエラーメッセージが表示される場合があります。
ズームでのCPUの意味
CPU:コンピューターのCPUクロック速度とコア数 。バーには、全体的なCPU使用率と比較した、コンピューターのプロセッサーでのズームの使用率が表示されます。メモリ:コンピュータで使用可能なメモリの合計量。
私の理解では、「CPU使用率が高いと会議に影響があります」というズーム警告は、会議中にプロセッサにかかる高いワークロードに関係しています。 。 Zoomは、ワークロードに対応できないため、CPUパフォーマンスが会議の品質を低下させている可能性があることを警告しようとしています。
-
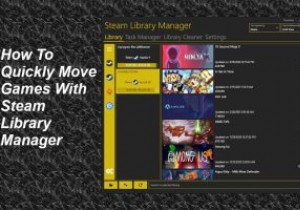 Steamライブラリマネージャーを使用して、Steamゲームを別のドライブにすばやく移動します
Steamライブラリマネージャーを使用して、Steamゲームを別のドライブにすばやく移動しますSteamライブラリマネージャー(SLM)を使用すると、ユーザーは、Steamクライアント自体よりもはるかに高速にドライブ間でゲームを移動できます。 SLMは、Valveによって作成されていないサードパーティのアプリケーションであるにもかかわらず、信頼性が高く、セットアップが簡単です。 Steamライブラリマネージャーを使用してゲームを別のパーティションにすばやく移動する方法を学びます。 SteamLibraryManagerの入手 まず、ここをクリックしてSteamライブラリマネージャーのダウンロードページに移動します。 最新のリリースを見つけて、「Steam.Library.Ma
-
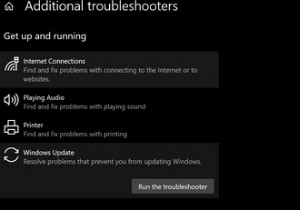 WindowsUpdateの失敗後にPCをクリーンアップする7つの方法
WindowsUpdateの失敗後にPCをクリーンアップする7つの方法Windows Updateは、さまざまな理由で失敗する可能性があります。ディスク容量の不足からドライバーの競合まで、何が問題だったのかを判断するのに数時間かかる場合があります。そのため、原因を突き止めるのではなく、PCをクリーンアップしてアップデートを再開することをお勧めします。 WindowsUpdateが失敗した後にPCを準備する方法を見てみましょう。 1.WindowsUpdateトラブルシューティングツールを実行します 最初に行う必要があるのは、WindowsUpdateのトラブルシューティングを実行することです。このツールは、Windows 10のすべてのコピーに付属しており
-
 Windowsでのマルチモニター設定の問題を修正する方法
Windowsでのマルチモニター設定の問題を修正する方法デュアルモニターシステムのセットアップは、常に最小化せずに2つのアプリケーションまたはWebページ間をマルチタスクまたは行き来する機能など、さまざまな理由でユーザーに役立ちます。 2台目のモニターで問題が発生する場合があります。問題を解決するために使用できるヒントを次に示します。 信号なし 2番目のモニターに「信号がない」場合は、データがコンピューターからモニターに送信されていないことを意味します。これを修正するために試すことができるいくつかの異なることがあります。 電源が入っている状態でモニターを接続すると、システムがモニターを認識しない場合があります。モニターの電源をオフにしてから再び
