キーボードドライバーのWindows7をアンインストールするにはどうすればよいですか?
[デバイスマネージャ]ウィンドウが開いたら、[キーボード]オプションの横にある矢印を1回クリックします。ドロップダウンリストで、アンインストールするデバイスを右クリックします。ボックスが表示されたら、[アンインストール]を選択します。
[デバイスマネージャ]ウィンドウで、[キーボード]をダブルクリックします。 [キーボード]カテゴリで、[標準101/102キーボード]または[Microsoft Naturalキーボード]をクリックして選択します。メニューバーで、 [アクション]ボタンをクリックし、[アンインストール]をクリックします。 。
Windows 7からキーボードを削除するにはどうすればよいですか?
VistaまたはWindows7では、[スタート、デバイスマネージャーと入力]をクリックするだけです。 、Enterキーを押します。キーボードの下でキーボードを見つけます。それを右クリックして、[アンインストール]を選択します。
キーボードドライバをアンインストールして再インストールするにはどうすればよいですか?
マウスのみを使用する
「デバイスマネージャー」を選択します 左側のペインから」。 [キーボード]セクションを展開し、修復するキーボードを右クリックして、[アンインストール]を選択します。 Windowsの「スタート」ボタンをクリックし、「再起動」を選択します。コンピューターが起動すると、Windowsがキーボードを検出し、ドライバーをインストールします。
キーボードドライバーを完全にアンインストールするにはどうすればよいですか?
デバイスマネージャーでデバイスをもう一度検索します 、右クリックして、[デバイスのアンインストール]を選択します。表示されるプロンプトを受け入れます。コンピュータを再起動して、ラップトップのキーボードを完全に無効にします。
Windows7のトラブルシューティングをお試しください
[スタート]ボタンをクリックし、[コントロールパネル]をクリックして、ハードウェアとデバイスのトラブルシューティングツールを開きます。検索ボックスに「トラブルシューティング」と入力し、[トラブルシューティング]を選択します。 [ハードウェアとサウンド]で、[デバイスの構成]を選択します。
Windows 7にドライバーを再インストールするにはどうすればよいですか?
Windows 7コンピューターにドライバーを再インストールするにはどうすればよいですか?
- スキャナーの電源を切るか、切断します。
- Windowsのコントロールパネルを開きます。
- 「プログラムの追加と削除」または「プログラムと機能」を開きます。
- リストされている場合は、スキャナードライバーを削除します。 …
- [プログラムの追加と削除]と[コントロールパネル]を閉じます。
Windows 7でキーボード設定を変更するにはどうすればよいですか?
Windows7でのキーボード言語の変更
- 画面の左下にある[スタート]ボタンをクリックします。
- コントロールパネルを選択します。
- コントロールパネルが表示されている状態で、[時計]、[言語]、[地域]の下にある[キーボードの変更]またはその他の入力方法をクリックします。 …
- キーボードの変更をクリックします…
ノートパソコンのキーボードを一時的に無効にする方法
- スタートメニューに移動し、デバイスマネージャーを入力します。
- デバイスマネージャを開き、キーボードへの道を見つけて、その左側にある矢印を押します。
- ここで、ラップトップのキーボードを見つけることができます。それを右クリックして[アンインストール]をクリックします
キーボードが機能しないのはなぜですか?
試してみるべきことがいくつかあります。 1つ目は、キーボードドライバを更新することです。 Windowsラップトップでデバイスマネージャを開き、[キーボード]オプションを見つけてリストを展開し、[標準PS / 2キーボード]を右クリックして、[ドライバの更新]をクリックします。 …そうでない場合、次のステップはドライバを削除して再インストールするです。 。
キーボードが機能しなくなったときに、どのように修正しますか?
最も簡単な解決策は、キーボードまたはラップトップを慎重に裏返し、軽く振ることです。 。通常、キーの下またはキーボードの内側にあるものはすべてデバイスから振り出され、キーが解放されて再び効果的に機能します。
キーボードドライバを手動でインストールするにはどうすればよいですか?
Windows10にキーボードドライバーを手動でインストールする方法…
- デバイスマネージャに移動し、キーボードを右クリックして、[ドライバソフトウェアの更新]をクリックします。
- ドライバソフトウェアについては、コンピュータのブラウザをクリックしてください。 …
- [コンピューター上のデバイスドライバーのリストから選択します]をクリックします。
-
 シャットダウンタイルをWindows8のスタート画面に追加する方法
シャットダウンタイルをWindows8のスタート画面に追加する方法Windows 8でPCをシャットダウンすることは、実際には簡単なことではありません。 「シャットダウン」オプションを選択する前に、マウスを右下隅に移動して電源設定を開く必要があります。ここに記載されているトリックを使用すると、「シャットダウン」タイルをスタート画面に簡単に固定して、PCをすぐにシャットダウンするように選択できます。 1. Windows 8では、デスクトップに移動します。 [ショートカット]を選択します。 3.場所フィールドに「shutdown /p」と入力します 「。 「次へ」をクリックし、続いて「完了」をクリックします。 4.新しく作成したアイコンを右クリッ
-
 ゲームとパフォーマンスのためにWindows10を最適化する方法
ゲームとパフォーマンスのためにWindows10を最適化する方法Windows 10は、ゲーマー、ネイティブゲームのミキシング、レトロタイトルのサポート、さらにはXboxOneストリーミングに最適なOSです。しかし、箱から出してすぐに完璧というわけではありません。 Windows 10が提供する最高のゲーム体験を楽しむには、いくつかの調整が必要です。 Windows10PCをゲーム用に最適化する方法はいくつかあります。 1.ゲームモードでWindows10を最適化する Windows 10から最高のゲームパフォーマンスを引き出すための別のオプションをお探しですか? ゲームモードは、ゲームの主要なWindows設定の1つです。詳細については: Wi
-
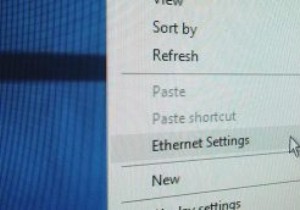 Windows10でシステム設定へのショートカットを作成する方法
Windows10でシステム設定へのショートカットを作成する方法Windowsには、システムを希望どおりに構成および保守できるようにするmaayツールと設定があります。コントロールパネル、[ファイル名を指定して実行]ダイアログボックス、[スタート]メニューの検索などを使用してこれらのツールにアクセスするには、さまざまな方法があります。 パワーユーザーの場合は、定期的に使用されるWindows10設定を起動するための簡単なショートカットが必要です。これらの設定には、WiFi、Bluetooth、ストレージ、アカウント設定、プライバシー設定が含まれますが、これらに限定されません。さまざまなWindows10設定への独自のカスタムショートカットを作成する方法は
