Linuxでテキストをコピーして貼り付けるにはどうすればよいですか?
Ctrl+Cを押してテキストをコピーします。ターミナルウィンドウがまだ開いていない場合は、Ctrl + Alt+Tを押してターミナルウィンドウを開きます。プロンプトを右クリックして、ポップアップメニューから[貼り付け]を選択します。コピーしたテキストはプロンプトに貼り付けられます。
Linuxターミナルでどのようにコピーして貼り付けますか?
コピーするファイルをクリックして選択するか、マウスを複数のファイルにドラッグしてすべてを選択します。 Ctrl+Cを押してファイルをコピーします。ファイルをコピーするフォルダーに移動します。 Ctrl+Vを押して貼り付けます ファイル内。
Ubuntuターミナルでコピーして貼り付けるにはどうすればよいですか?
したがって、たとえば、テキストを端末に貼り付けるには、 CTRL + SHIFT+vまたはCTRL+Vを押す必要があります。 。逆に、端末からテキストをコピーするには、ショートカットはCTRL + SHIFT+cまたはCTRL+Cです。 Ubuntu 20.04デスクトップ上の他のアプリケーションの場合、コピーアンドペーストアクションを実行するためにSHIFTを含める必要はありません。
Unixでコピーして貼り付けるにはどうすればよいですか?
コピーして貼り付け
- Windowsファイルのテキストを強調表示します。
- Control+Cを押します。
- Unixアプリケーションをクリックします。
- マウスの中クリックで貼り付けます(UnixではShift + Insertを押して貼り付けることもできます)
Linuxターミナルでの貼り付けのショートカットは何ですか?
ターミナルを右クリックして、[貼り付け]を選択します。または、 Shift + Ctrl + Vを押すこともできます 。 Ctrl + Cなどの標準のキーボードショートカットを使用して、テキストをコピーして貼り付けることはできません。
ターミナルでどのようにコピーして貼り付けますか?
ターミナルでテキストの一部をコピーするだけの場合は、マウスでテキストを強調表示してから、 Ctrl + Shift+Cを押してコピーするだけです。 。カーソルがある場所に貼り付けるには、キーボードショートカットのCtrl + Shift+Vを使用します。
Linuxでファイルシステムをコピーするにはどうすればよいですか?
ディスクのクローンを作成する方法(dd)
- ソースディスクと宛先ディスクのディスクジオメトリが同じであることを確認してください。
- スーパーユーザーになります。
- マスターディスクを使用してシステムに/reconfigureファイルを作成し、再起動後にクローンディスクが認識されるようにします。
- システムをシャットダウンします。 …
- クローンディスクをシステムに接続します。
- システムを起動します。
マウスなしでLinuxに貼り付けるにはどうすればよいですか?
Ctrl + Shift+CおよびCtrl+Shift + V
Ctrl + Shift + Vを使用して、コピーしたテキストを同じターミナルウィンドウまたは別のターミナルウィンドウに貼り付けることができます。 geditなどのグラフィカルアプリケーションに貼り付けることもできます。ただし、ターミナルウィンドウではなくアプリケーションに貼り付ける場合は、Ctrl+Vを使用する必要があることに注意してください。
bashに貼り付けるにはどうすればよいですか?
これで、Ctrl + Shift + Cを押して、選択したテキストをBashシェルにコピーし、 Ctrl + Shift + V を押すことができます。 クリップボードからシェルに貼り付けます。この機能は標準のオペレーティングシステムクリップボードを使用するため、他のWindowsデスクトップアプリケーションとの間でコピーアンドペーストできます。
コマンドラインに貼り付けるにはどうすればよいですか?
Ctrl + Cキーを押してコピーし、 Ctrl+Vキーを押します ウィンドウに貼り付けます。同じショートカットを使用して、別のプログラムからコピーしたテキストをコマンドプロンプトに簡単に貼り付けることもできます。
-
 DriverVerifierを使用してWindowsで不良ドライバーを確認する
DriverVerifierを使用してWindowsで不良ドライバーを確認する欠陥のあるドライバーは、コンピューターに多くの問題を引き起こす可能性があります。何かを更新する必要があることを示す最大の兆候は、ドライバーがつまずくことによって引き起こされることが多い死のブルースクリーンです。ありがたいことに、ブルースクリーンエラーコードとメモリダンプがあり、何が問題になっているのかを教えてくれます。この情報を使用して、動作に問題のあるドライバーをターゲットにして、ドライバーを更新するか、完全に削除することができます。 エラーコードとメモリダンプが役に立たない場合は、少し注意が必要です。おそらく、コンピューターは特定のドライバーの障害を特定するのに苦労しています。おそらく、
-
 Synergyを使用してWindowsとRaspberryPi間でマウスとキーボードを共有する
Synergyを使用してWindowsとRaspberryPi間でマウスとキーボードを共有するSynergyは、複数のコンピューター間でマウスとキーボードを共有するための無料のオープンソースソフトウェアです。 Windows、Mac OS X、Linux(Raspberry Piを含む)で動作し、コンピューター間でマウスをシームレスに移動できます。 Synergyは、1台のコンピューターをサーバーとして、1台をマウスとキーボードを接続して、もう1台をクライアントとして指定することで機能します。 「サーバー」コンピューターの画面の端からマウスを移動すると、「クライアント」コンピューターに表示されます。この例では、Windows PCをSynergyサーバーとして構成し、Raspberr
-
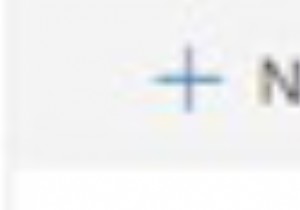 OneDriveをオンラインでアクセスして使用するにはどうすればよいですか?
OneDriveをオンラインでアクセスして使用するにはどうすればよいですか?OneDriveはフォルダーとファイルを保存でき、Windows 10上のMicrosoftの重要な部分です。OneDriveを使用して多くのフォルダーを保存できます。また、OneDriveにアクセスして、どこでも検索して共有できます。そこにファイルを保存すると、どのPC、タブレット、または電話からでもファイルにアクセスできるようになります。 Windows10のOneDriveについて知っておくべきことは次のとおりです。 Windows10でオンラインOneDriveにアクセスする方法 Windows 10でOneDriveを使用する場合は、最初にMicrosoftアカウントを登録する必
