Windows 10でプリンターキャッシュをクリアするにはどうすればよいですか?
印刷キャッシュをクリアするにはどうすればよいですか?
ドキュメントがスタックしている場合、印刷キューをクリアするにはどうすればよいですか?
- ホストで、Windowsロゴキー+Rを押して実行ウィンドウを開きます。
- [実行]ウィンドウで、servicesと入力します。 …
- 下にスクロールしてPrintSpoolerに移動します。
- [印刷スプーラー]を右クリックして、[停止]を選択します。
- C:WindowsSystem32spoolPRINTERSに移動し、フォルダー内のすべてのファイルを削除します。
Windows 10でプリンターバッファーをクリアするにはどうすればよいですか?
Windows 10で印刷ジョブを削除するには、次の手順に従います。
- [設定]に移動して、[プリンタ]を選択します。
- [キューを開く]をクリックして、問題のあるファイルを選択します。
- 印刷ジョブをキャンセルします。
削除されない印刷ジョブを削除するにはどうすればよいですか?
サービスでスタックした印刷ジョブを削除する方法
- [スタート]ボタンを右クリックします。
- [実行]をクリックします。
- サービスを入力します。 …
- [印刷スプーラー]を右クリックします—下にスクロールして見つける必要がある場合があります。
- [停止]をクリックします。 …
- スタートメニュー、タスクバー、またはデスクトップからファイルエクスプローラーを起動します。
- ファイルエクスプローラウィンドウのアドレスバーをクリックします。
印刷後に印刷キューがクリアされないのはなぜですか?
この動作は、PrintManagerでAdvancedJobStatusが選択されている場合に発生します 。このオプションは、ほとんどのプリンタでオフにする必要があります。 Advanced Job Statusの設定を確認するには、次の手順を実行します。[Print Manager]ウィンドウで、[File]メニューから[Printer]を選択します。
方法C:コントロールパネルを使用して印刷をキャンセルする
- [スタート]をクリックし、[実行]をクリックします。
- [開く]ボックスに「controlprinters」と入力し、[OK]をクリックします。
- プリンタのアイコンを右クリックし、[開く]をクリックします。個々の印刷ジョブをキャンセルするには、キャンセルする印刷ジョブを右クリックして、[キャンセル]をクリックします。
プリンタキューをクリアするにはどうすればよいですか?
Androidで印刷ジョブをキャンセルする方法を学びます。 下にスワイプ 画面の上部から通知領域を開きます。キャンセルする印刷ジョブを選択します。 [キャンセル]をタップして、印刷ジョブをキャンセルします。
印刷スプーラーエラーをクリアするにはどうすればよいですか?
Androidスプーラー:修正方法
- Androidデバイスの設定アイコンをタップし、[アプリ]または[アプリケーション]ボタンを選択します。
- このセクションで[システムアプリを表示]を選択します。
- このセクションを下にスクロールして、[印刷スプーラー]を選択します。 …
- [キャッシュのクリア]と[データのクリア]の両方を押します。
- 印刷するドキュメントまたは画像を開きます。
Windows 10でプリンターエラーを修正するにはどうすればよいですか?
Windows 10でプリンターエラーを修正するにはどうすればよいですか?
- プリンタのトラブルシューティングを開きます。テキストボックスに「トラブルシューティング」と入力して、トラブルシューティング設定を検索します。 …
- 印刷スプールフォルダをクリアします。また、ユーザーは、PrintSpoolerフォルダーをクリアすることでエラー印刷を修正したと述べています。 …
- プリンタのポート設定を確認してください。
スタックした印刷キューを修正するにはどうすればよいですか?
印刷キューでスタックしているプリンタジョブをクリアする
- 印刷スプーラーサービスを停止します。
- Printersディレクトリ内のファイルを削除します。
- 再起動印刷スプーラーサービスの再起動。
印刷ジョブがキューに詰まるのはなぜですか?
古いプリンタドライバが原因で印刷ジョブがキューに残っている可能性があります 。最近WindowsUpdateをインストールした場合は、利用可能なデバイスドライバーの更新も確認することをお勧めします。
HPプリンターがドキュメントを削除しないのはなぜですか?
印刷サービスがスタックしている可能性があります。 サービスを停止し、印刷ジョブフォルダーをクリアして、サービスを再開します 問題を取り除く可能性があります。ジョブをすばやくキャッチすると、プリンターで印刷ジョブをキャンセルできます。 「キャンセル」ボタンには、そのようにラベルが付けられている場合と、赤いXとして表示されている場合があります。
ドキュメントがキューに残り、印刷されないのはなぜですか?
印刷しているドキュメントがプリンタのキューに詰まって、防止されることがあります。 それ以上の文書は印刷されません。その場合の修正方法は次のとおりです。 …多くの場合、印刷ドキュメントを準備および管理するソフトウェアである印刷スプーラーをクリアして再起動するだけで、問題を解決できます。
HPプリンターのキャッシュをクリアするにはどうすればよいですか?
印刷キュー内のジョブを削除する
- [スタート]ボタンをクリックし、検索ボックスに「printer」と入力します。 …
- HP LaserJetプリンターアイコンをダブルクリックして、印刷キューを開きます。
- 印刷キューから消去する各ジョブをクリックしてから、[削除]をクリックします。
- プリンタのコントロールパネルの[Enter/Menu]ボタンを押します。
HPプリンターの印刷スプーラーをクリアするにはどうすればよいですか?
「サービス」と入力します。 msc 」をクリックしてサービスを取得します–「印刷スプーラ」に移動します–右クリックしてサービスを「停止」します。ここでもう一度「実行」を開きます–「spool」と入力してOK – PRINTERSフォルダに移動–そのフォルダ内のすべてを削除します。
-
 CryptoLockerに感染したハードドライブを回復する方法
CryptoLockerに感染したハードドライブを回復する方法CryptoLockerは、単純で破壊的なランサムウェアです。これまで、CryptoLockerの影響を受けるコンピューターは、要求された金銭的支払いを行わない限り使用できませんでした。 CryptoLockerとは CryptoLockerが何であるかについてはすでに説明しました。つまり、Windowsオペレーティングシステムを実行しているコンピューターに感染するように特別に設計されたランサムウェア型トロイの木馬です。コンピューターが感染すると、ローカルストレージ、マップされたネットワークドライブ、およびマウントされたリムーバブルドライブに存在するすべてのデータが、2048ビットRSA公開
-
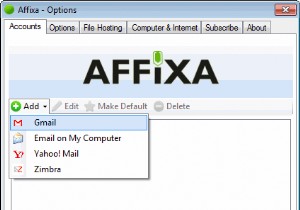 デスクトップからGmailに添付ファイルをアップロードし、ファイルホスティングサービスでアーカイブする方法
デスクトップからGmailに添付ファイルをアップロードし、ファイルホスティングサービスでアーカイブする方法電子メールの添付ファイルとブラウザベースの電子メールクライアントの使用に関する問題の1つは、すべての添付ファイルをアップロードするのにかかる時間です。低速のインターネット接続を使用している場合は、新しい電子メールメッセージに複数の添付ファイルをアップロードすることがどれほど苛立たしいことかご存知でしょう。場合によっては、接続が途中で失敗し、プロセスを最初からやり直す必要があります。 複数のファイルを同時にアップロードすると、ブラウザがフリーズする場合があります。たとえば、Firefoxを使用していて、ファイルサイズの大きいPDFドキュメントをアップロードしようとすると、Firefoxが応答し
-
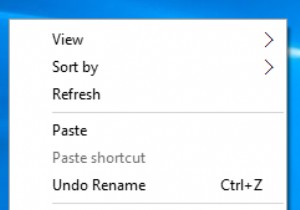 Windows10のログイン画面の背景を変更する方法
Windows10のログイン画面の背景を変更する方法Windows 10には、ログイン画面とロック画面の2つの画面があります。これらの2つの画面はわかりやすいです。 コンテンツ: ログイン画面とロック画面の違い Windows 10でログイン画面の背景を変更するには? ログイン画面とロック画面の違い ログイン画面 :サインイン画面も意味します。コンピュータを初めて再起動すると、ユーザー名が表示された画面が表示され、パスワードを入力してWindows10に入るように通知されます。これがログイン画面です。そして、背景画像がデフォルトの画像です。変更できません。 ロック画面 :Windows 10に入り、コンピューターがスリープモー
