Windows 7で非表示のプリンターを見つけるにはどうすればよいですか?
Windows 7のデバイスにプリンターが表示されないのはなぜですか?
[スタート]ボタンをクリックし、[スタート]メニューの[デバイスとプリンター]をクリックします。 …[プリンタドライバのインストール]ページで、プリンタの製造元とモデルを選択し、[次へ]をクリックします。プリンタが表示されていない場合は、[WindowsUpdate]をクリックします 、次に、Windowsが追加のドライバーをチェックするまで待ちます。
Windows 7で非表示のデバイスを見つけるにはどうすればよいですか?
Windows 7、8.1、および10で非表示のデバイスを表示する方法
- Win+Rを押して[実行]ダイアログを開きます。
- [実行]ダイアログにdevmgmt.mscと入力し、Enterキーを押してデバイスマネージャを開きます。
- [デバイスマネージャ]ウィンドウで、メニューバーから[表示]→[非表示のデバイスを表示]を選択します。
Windows 7のプリンターはどこにありますか?
Windows 7では、[スタート]メニューから[コントロールパネル]を選択します。 [デバイスとプリンタの表示]リンクをクリックします 、ハードウェアとサウンドの見出しの下にあります。
プリンターが表示されないのはなぜですか?
ファイルとプリンタの共有を確認してください およびネットワーク検出は、プリンタサーバーまたはプリンタが物理的に接続されているコンピュータで有効になっています。プリンタサーバーでこの機能が無効になっていると、オフィスの誰もサーバーのプリンタを表示したり接続したりできないため、すぐにわかります。
表示されていないデバイスとプリンターを修正するにはどうすればよいですか?
[スタート]ボタンをクリックして、[コントロールパネル]、[管理ツール]、[サービス]の順に選択します。 Print Spoolerを見つけます リストにあります。起動していること、および起動タイプが自動であることを確認してください。停止した場合は、開始しただけでは問題が解決しないことを確認してください。
非表示のデバイスを表示するにはどうすればよいですか?
Windows 8以降の場合:[スタート]から、デバイスマネージャーを検索します 、検索結果から[デバイスマネージャ]を選択します。デバイスマネージャでデバイスとドライバのトラブルシューティングを行います。注コンピュータに接続されていないデバイスを表示する前に、デバイスマネージャの[表示]メニューの[非表示のデバイスを表示]をクリックしてください。
非表示のUSBデバイスを確認するにはどうすればよいですか?
ソリューション2。 Windowsファイルオプションを使用してUSBに隠しファイルを表示する
- Windows 10/8/7では、Windows+Eを押してWindowsエクスプローラーを起動します。
- [フォルダオプション]または[ファイルエクスプローラーオプション]ウィンドウで、[表示]タブをクリックします。 [隠しファイルとフォルダー]で、[隠しファイル、フォルダー、およびドライブを表示する]オプションをクリックします。
- [適用]、[OK]の順にクリックします。
プリンタドライバのレジストリエントリを削除する
- レジストリエディタが開いていない場合は、起動します。 …
- 次のレジストリキーを見つけて展開します:…
- Version-xサブキーをエクスポートします。 …
- Version-xサブキーを展開してから、プリンタードライバーのエントリを削除します。
Windows 7でプリンタードライバーを完全に削除するにはどうすればよいですか?
Windows 7:
プリントサーバーのプロパティウィンドウで、[ドライバ]タブに切り替えます。適切なプリンタドライバを強調表示して、[削除]ボタンを選択します。プロンプトが表示されたら、[ドライバーのみの削除]を選択するか、[ドライバーとドライバーパッケージの削除]を選択します。コンピューターからプリンタードライバーを完全に削除するには、ドライバーパッケージの削除を選択します。 。
レジストリからプリンタドライバを削除するにはどうすればよいですか?
デバイスドライバを削除するにはどうすればよいですか?
- サービスまたはデバイスドライバーを停止します。 …
- レジストリエディタ(regedt32.exe)を起動します。
- HKEY_LOCAL_MACHINESYSTEMCurrentControlSetServicesに移動します。
- 削除するサービスまたはデバイスドライバに対応するレジストリキーを見つけます。
- キーを選択します。
- [編集]メニューから[削除]を選択します。
-
 Windows10で帯域幅を特定のアプリケーションに制限する方法
Windows10で帯域幅を特定のアプリケーションに制限する方法素晴らしい都市に住んでいない限り、インターネット接続のほとんどは低帯域幅であり、平均して数「Mbps」である可能性があります。限られた帯域幅を使用するためにWindowsシステム内のこれらすべてのアプリケーションを管理することは、非常に困難です。 Windowsにはあらゆる種類の機能がありますが、どのアプリがどの量の帯域幅を使用するかを制御できるオプションはありません。もちろん、組み込みのWindowsファイアウォールまたはサードパーティのファイアウォールソフトウェアを使用してアプリを完全にブロックすることはできますが、それらのアプリにインターネットへのアクセスを許可するため、すべてのユーザー
-
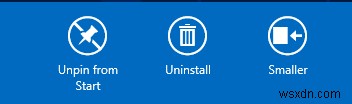 MetroタイルとMetroインターフェイス自体のサイズを変更する方法[Windows8]
MetroタイルとMetroインターフェイス自体のサイズを変更する方法[Windows8]メトロの導入でマイクロソフトの頑固さに対する敗北を認めることを選択した人、または私のようにメトロがだと信じていない人のために 悪い–インターフェース内でサイズを変更できないことは、おそらく普遍的な欲求不満です。 Metroはナビゲートしやすいはずですが、Microsoftのモバイルオペレーティングシステムやタブレット全般の使用に慣れていない人にとっては、まったく新しい学習曲線です。今、デスクトップのみの人口統計は、これまで使用したことのないインターフェースの使用と操作を学ぶ必要があります。 ちなみに、Metroが気に入らない場合は、完全にスキップする方法についての記事を読んでください。 。 メ
-
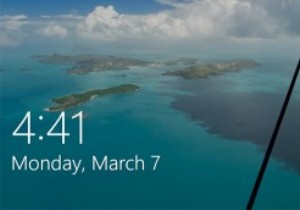 Windows10スポットライト画像を保存する方法
Windows10スポットライト画像を保存する方法Windows 10では、Windowsスポットライト機能を有効にしている場合、Windowsは設定された間隔でロック画面の壁紙を自動的に変更します。この機能の良いところは、毎日同じ壁紙を見る必要がないことです。また、ロック画面の壁紙を手動で変更する必要もありません。さらに、Windowsが好みに応じて壁紙を調整できるように、現在の壁紙が好きかどうかをシステムに通知することもできます。ただし、現時点では、ロック画面に表示される壁紙を保存する簡単な方法はありません。したがって、ロック画面に表示される壁紙が気に入って保存したい場合は、次の方法でそれを行うことができます。 Windows10スポット
