Linuxでisoファイルを実行するにはどうすればよいですか?
LinuxでISOファイルを開くにはどうすればよいですか?
マウントするISOファイルを見つけて、右クリックします。コンテキストメニューで、「ディスクイメージマウンターで開く」をクリックします。 オプション。イメージがマウントされると、デバイスアイコンがデスクトップに表示されます。それをダブルクリックすると、Gnomeファイルマネージャーが開きます。
ISOファイルを直接実行するにはどうすればよいですか?
ISOを右クリックします 画像ファイルを選択し、メニューからマウントを選択します。これにより、DVDのようにファイルが開きます。 Windowsエクスプローラーのドライブ文字の中にリストされているのがわかります。セットアップファイルの場所を参照し、それをダブルクリックしてインストールを開始します。
LinuxターミナルにISOをマウントするにはどうすればよいですか?
ターミナルを介してISOをマウントするには:
- 通常のLinuxオペレーティングシステムで起動します。
- 必要に応じて、特定のマウントポイントを作成します。既存のマウントポイントを使用することもできます。
- ISOをマウントします。例:sudo mount -o loop /home/username/Downloads/ubuntu-desktop-amd64.iso / mnt / iso /
- ファイルブラウザを開いてコンテンツを表示します。
UbuntuでISOファイルを開く方法
UbuntuでISOファイルを開く方法
- ISOファイルを含むディレクトリを開きます。
- ファイルを右クリックして、[アーカイブマネージャーで開く]を選択します。これにより、アーカイブマネージャウィンドウが開きます。
- 「ファイル」>「抽出」を選択します。これにより、ダイアログボックスが開きます。
ISOファイルを焼き付けずにインストールできますか?
WinRARを使用すると、を開くことができます。通常のアーカイブとしてのisoファイル。ディスクに書き込む必要はありません。もちろん、これには最初にWinRARをダウンロードしてインストールする必要があります。
ISOファイルを焼き付けずに実行するにはどうすればよいですか?
ISOファイルを焼き付けずに開く方法
- 7-Zip、WinRAR、RarZillaのいずれかをダウンロードしてインストールします。 …
- 開く必要のあるISOファイルを見つけます。 …
- ISOファイルの内容を抽出する場所を選択し、[OK]をクリックします。 ISOファイルが抽出され、選択したディレクトリに内容が表示されるまで待ちます。
Linuxでファイルをマウントするにはどうすればよいですか?
ISOファイルのマウント
- マウントポイントを作成することから始めます。マウントポイントは任意の場所にすることができます:sudo mkdir / media/iso。
- 次のコマンドを入力して、ISOファイルをマウントポイントにマウントします:sudo mount /path/to/image.iso / media / iso-oloop。 / path / to/imageを置き換えることを忘れないでください。 ISOファイルへのパスを含むiso。
Windows10でISOイメージをマウントする方法
- ステップ1:Ctrl+Rを押して実行ウィンドウを起動します。 …
- コマンドプロンプトで、コマンドPowerShell Mount-DiskImageを入力し、Enterをクリックします。私たちの後。 …
- 複数のISOをマウントする場合は、ImagePath [0]にISOイメージのパスを入力し、Enterキーを押します。 …
- ISOイメージを右クリックして、[マウント]をクリックします。
LinuxでISOをUSBにマウントする方法
ISOファイルを右クリックして[起動可能なUSBスティックの作成]を選択するか、メニュー‣アクセサリ‣USBイメージライターを起動します 。 USBデバイスを選択し、[書き込み]をクリックします。
-
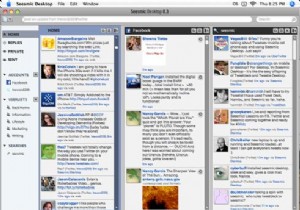 Seesmicを使用した簡単なTwitterとFacebook(ing)
Seesmicを使用した簡単なTwitterとFacebook(ing)ソーシャルメディアサイトの戦いで、最近どこにでもあるように見える2つはFacebookとTwitterです。楽しみのためであれビジネスのためであれ、あらゆるタイプのソーシャルメディアに没頭することの最も難しい部分は、それをうまく管理することです。すべてのWebベースのオプションが利用可能であり、ほとんどは単一のサイトまたはアカウントの管理を対象としています。 Seesmicがステップアップし、FacebookやTwitterの複数のアカウントを管理するための非常にユーザーフレンドリーなソリューションを作成しているのを見るのは素晴らしいことです。 Seesmicデスクトップアプリは、無料のクロ
-
 Windows11でクラシックボリュームミキサーを元に戻す方法
Windows11でクラシックボリュームミキサーを元に戻す方法Windows 11のUIは更新されて好評を博していますが、一部のユーザーには満足できない変更がいくつかあります。そのうちの1つは、統一されたサウンドメニューのために削除されたボリュームミキサーです。このガイドでは、従来のボリュームミキサーをWindows11に戻す方法を説明します。 ボリュームミキサーが必要な理由 ボリュームミキサーの主な利点は、ユーザーがさまざまなアプリのサウンドを細かく管理できることです。音楽アプリをフルボリュームでブラストしながら、ブラウザアプリの音を減らすことができます。 アクセスは簡単です。ボリュームミキサーは、いつでも利用できるシステムトレイから飛び出します。
-
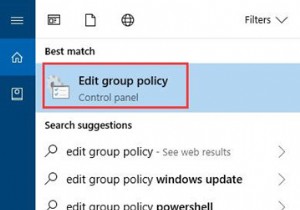 Windows10でグループポリシーエディターを開く方法
Windows10でグループポリシーエディターを開く方法Windows 10のグループポリシーを編集する場合は、コンピューターのグループポリシーエディターにアクセスすることは避けられませんが、多くの人はグループポリシーの内容と場所に戸惑っています。 この記事では、グループポリシーに関する基本情報を説明します。これには、主にグループポリシーとは何か、そのバージョンの1つであるローカルグループポリシーの概要、およびWindows10でローカルグループポリシーエディターを有効にする方法が含まれます。 ローカルグループポリシーは1台のコンピューターの設定を変更できるため、Windowsユーザーの間で広く使用されており、よく知っているかもしれません。
