Windows 7でタスクバーに追加するにはどうすればよいですか?
特定のプログラムをWindows7タスクバーに固定するには、ショートカットをドラッグアンドドロップするか、プログラムアイコンを右クリックして[タスクバーに固定]をクリックします。ただし、コンピュータ、ごみ箱などの一部のシステムフォルダをタスクバーに直接固定できないという制限に気付く場合があります。
Windows 7でタスクバーにアイテムを追加するにはどうすればよいですか?
ファイルまたはフォルダーをWindows7タスクバーに固定する方法
- タスクバーのWindowsエクスプローラーアイコンをクリックします。 …
- 固定するファイルまたはフォルダに移動します。
- フォルダまたはドキュメント(またはショートカット)をタスクバーにドラッグします。 …
- マウスボタンを離します。 …
- ファイルまたはフォルダを配置したプログラムのアイコンを右クリックします。
ツールバーにアイテムを追加するにはどうすればよいですか?
Androidツールバーへのアイコンとメニュー項目の追加
- ダイアログボックスが表示されたら、[リソースの種類]ドロップダウンからメニューを選択します。
- 上部の[ディレクトリ名]ボックスがメニューに変わります:
- [OK]をクリックして、resディレクトリ内にメニューフォルダを作成します。
- 新しいメニューフォルダを右クリックします。
Windows 7でタスクバーをカスタマイズするにはどうすればよいですか?
本当に簡単です。タスクバーの開いている領域を右クリックして、ポップアップメニューから[プロパティ]を選択するだけです。 [タスクバーとスタートメニューのプロパティ]ダイアログボックスが表示されたら、[タスクバー]タブを選択します。 タスクバーの場所をプルダウンします 画面リストで、目的の場所(下、左、右、または上)を選択し、[OK]をクリックします。
ドキュメントをタスクバーに固定できますか?
ファイルをWindowsタスクバーに固定する方法
- ファイルエクスプローラー(ファイルが保存されている場所を表示できるウィンドウ)を開きます。…
- タスクバーに固定するドキュメントを右クリックします。 …
- を変更します。 …
- ドキュメント(現在は.exeファイル)を右クリックし、[タスクバーに固定]をクリックします。
コンピューターをタスクバーに固定するにはどうすればよいですか?
アプリとフォルダをデスクトップまたはタスクバーに固定する
- アプリを長押し(または右クリック)して、[その他]>[タスクバーに固定]を選択します。
- アプリがすでにデスクトップで開いている場合は、アプリのタスクバーボタンを押し続けて(または右クリックして)、[タスクバーに固定]を選択します。
タスクバーにアイコンを追加するにはどうすればよいですか?
タスクバーにアイコンを追加するプロセスは非常に簡単です。
- タスクバーに追加するアイコンをクリックします。このアイコンは、[スタート]メニューまたはデスクトップから表示できます。
- アイコンをクイック起動ツールバーにドラッグします。 …
- マウスボタンを離し、アイコンをクイック起動ツールバーにドロップします。
タスクバーでアイテムを移動するにはどうすればよいですか?
タスクバーのアイコンを移動する
タスクバーのアイコンの配置が気に入らない場合は、簡単に移動できます。 マウスでアイコンを押すだけです (またはタッチスクリーンデバイスを指で)左または右にドラッグします。
Windows 10のタスクバーにアイコンを追加するにはどうすればよいですか?
タスクバーの開いている領域を右クリックして、[タスクバーの設定]をクリックします。タスクバーの設定ページで、[通知領域]セクションまで少し下にスクロールし、[システムアイコンをオンまたはオフにする]リンクをクリックします 。システムアイコンのリストが表示されます。それらを実行し、ニーズに合わせてそれぞれのオンとオフを切り替えます。
Androidツールバーに戻るボタンを配置するにはどうすればよいですか?
アクションバーに戻るボタンを追加
- アクションバー変数を作成し、java / kotlinファイルで関数getSupportActionBar()を呼び出します。
- actionBarを使用して戻るボタンを表示します。 setDisplayHomeAsUpEnabled(true)これにより、戻るボタンが有効になります。
- onOptionsItemSelectedでバックイベントをカスタマイズします。
-
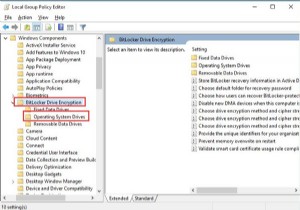 USBキーを使用してBitLocker暗号化PCのブロックを解除–簡単に
USBキーを使用してBitLocker暗号化PCのブロックを解除–簡単にBitLockerドライブ暗号化を有効にしている あり、またはTPMなしでBitLockerを有効にする 、USBフラッシュドライブをスタートアップキーとして設定している可能性があります。つまり、PCを起動する場合は、このBitLockerUSBスタートアップキーを入力する必要があります。 コンテンツ: USBキーを使用してBitLockerの概要のブロックを解除する BitLockerUSBキーを有効にする BitLockerUSBキーを作成する手順 USBキーを使用してBitLockerの概要のブロックを解除する ここでは、USBキーを使用してBitLocker暗号化P
-
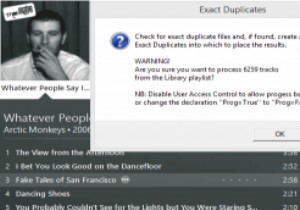 Windowsスクリプトを介してiTunesのより優れた制御をつかむ
Windowsスクリプトを介してiTunesのより優れた制御をつかむ好きでも嫌いでも、iTunesがMacでもPCでも音楽を再生するための主要なオプションであることに異論はありません。過去に、iTunesのスキンを作成する方法を示しましたが、WindowsユーザーはMacユーザーが持っていたもう1つの資産であるAppleScriptを長い間欠いていました。 基本的に、これらのスクリプトはOS X内のさまざまな機能で使用するために作成されており、一部のスクリプトはiTunesにかなりのパワーを追加します。 Windowsユーザーはそれらを使用できませんが、VisualBasicコードを利用する代替スクリプトは存在します。 当然、曲のデータを変更す
-
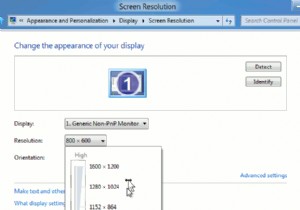 Windows8で壊れたアプリのトラブルシューティング
Windows8で壊れたアプリのトラブルシューティングWindows 8の新しいインターフェイスは、新しい機会の世界をもたらし、コンピューティングエクスペリエンスの新しい次元にあなたを開きます。 Windows Store内にあるアプリは、デバイスや他の人と対話するための新しい方法を数多く提供します。もちろん、Windowsオペレーティングシステムの登場以来、デスクトッププログラムがもたらしてきたのと同じ問題がアプリにもたらされるわけではありません。これらのアプリの多くは、単に動作を停止するだけです。その時からどうしますか?それについて少し話し合いましょう。アプリは通常、開発フレームワークの助けを借りて作成されます。彼らのコードは実際には他の誰か
