Ubuntuでワークスペースを削除するにはどうすればよいですか?
ワークスペースを追加するには、ウィンドウを既存のワークスペースからワークスペースセレクターの空のワークスペースにドラッグアンドドロップします。このワークスペースには、ドロップしたウィンドウが含まれ、その下に新しい空のワークスペースが表示されます。ワークスペースを削除するには、すべてのウィンドウを閉じるか、他のワークスペースに移動します。
Linuxでワークスペースを削除するにはどうすればよいですか?
デスクトップ環境からワークスペースを削除するには、 Workspace Switcherを右クリックし、[設定]を選択します。 。ワークスペーススイッチャーの設定ダイアログが表示されます。 [ワークスペースの数]スピンボックスを使用して、必要なワークスペースの数を指定します。
ワークスペースを削除するにはどうすればよいですか?
ワークスペースを削除する
- デスクトップから、左上のワークスペース名をクリックします。
- [設定と管理]をクリックし、[ワークスペース設定]を選択します。
- [ワークスペースの削除]まで下にスクロールします。
- [ワークスペースの削除]をクリックします。
- チェックボックスをオンにして、ワークスペースを削除することを確認します。
Ubuntuでワークスペースを変更するにはどうすればよいですか?
キーボードの使用:
- Super +PageUpまたはCtrl+Alt + Upを押して、ワークスペースセレクターの現在のワークスペースの上に表示されているワークスペースに移動します。
- Super +PageDownまたはCtrl+Alt + Downを押して、ワークスペースセレクターの現在のワークスペースの下に表示されているワークスペースに移動します。
Ubuntuで複数のワークスペースを使用するにはどうすればよいですか?
Ctrl + Altキーを押しながら、矢印キーをタップします ワークスペースのレイアウトに応じて、ワークスペース間をすばやく上下左右に移動します。 Shiftキーを追加します。つまり、Shift + Ctrl + Altを押して矢印キーをタップすると、ワークスペースが切り替わり、現在アクティブなウィンドウが新しいワークスペースに移動します。
gnomeワークスペースを削除するにはどうすればよいですか?
Gnome-Tweak-Toolには、メニューワークスペースがあります。 [動的ワークスペース]->[ワークスペース]を選択 オンデマンドで作成でき、空になると自動的に削除されます。このオプションを使用すると、ワークスペース3からプログラムを閉じるときに、このワークスペースが削除されます。
Kali Linuxでワークスペースを削除するにはどうすればよいですか?
デスクトップから、左上のワークスペース名をクリックします。 [設定と管理]をクリックし、[ワークスペース設定]を選択します。 [ワークスペースの削除]まで下にスクロールします。 [ワークスペースの削除]をクリックします 。
電話のワークスペースを削除するにはどうすればよいですか?
仕事用プロフィールを削除するには:
- [設定]>[アカウント]>[作業プロファイルの削除]に移動します。
- [削除]をタップして、仕事用プロファイル内のすべてのアプリとデータが削除されたことを確認します。
- ポリシーアプリ(「デバイスポリシー」)がアンインストールされ、デバイスに存在しないことを確認します。
ワークスペースフォルダを削除するにはどうすればよいですか?
ディレクトリを削除するには
- ディレクトリ内のすべてのWorkSpaceを削除します。 …
- ディレクトリに登録されているすべてのアプリケーションとサービスを見つけて削除します。 …
- ナビゲーションペインで、[ディレクトリ]を選択します。
- ディレクトリを選択し、[アクション]、[登録解除]の順に選択します。
- 確認を求められたら、[登録解除]を選択します。
Linuxでワークスペースを切り替えるにはどうすればよいですか?
Ctrl+Altと矢印キーを押します ワークスペースを切り替えます。 Ctrl + Alt + Shiftと矢印キーを押して、ワークスペース間でウィンドウを移動します。
Ubuntuにはデフォルトでいくつのワークスペースがありますか?
デフォルトでは、Ubuntuは4つのワークスペースのみを提供します (2行2列のグリッドに配置)。ほとんどの場合、これで十分ですが、ニーズに応じて、この数を増減することをお勧めします。
Ubuntuでモニターを別のモニターに移動するにはどうすればよいですか?
キーボードの使用:
- 移動するウィンドウを選択します(たとえば、Super + Tabウィンドウスイッチャーを使用します)。
- Super + Shift + Page Upを押して、ワークスペースセレクターの現在のワークスペースの上にあるワークスペースにウィンドウを移動します。
-
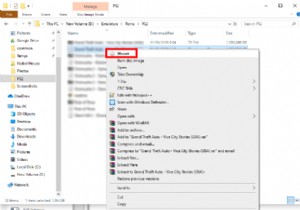 デーモンツールの4つの無料の代替品
デーモンツールの4つの無料の代替品Daemon Toolsは、仮想ディスクを作成するための最も有名なツールです。簡単に言うと、ISO、VHD、FLAC、または任意の数のディスクイメージファイルタイプがある場合は、物理ディスクドライブを使用して書き込むことなくPCで実行できます。 ただし、Daemon Toolsのフル機能バージョンは無料ではありません。これは、単純なイメージのマウントだけを目的としている場合は理想的ではありません。また、Daemon Toolsインストーラーは、余分なサードパーティソフトウェアをPCに押し込もうとしますが、これは私たちにとって大きなノーノーです。 Daemon Toolsに代わる無料の優れた
-
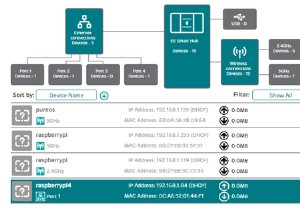 WindowsからLinuxをリモートコントロールする方法
WindowsからLinuxをリモートコントロールする方法Linuxサーバーをセットアップしますか?おそらく、ネットワークストレージのソリューションとして構成したことでしょう。または、LinuxワークPCやメディアセンターを持っているか、単にセカンダリPCを別の部屋に置いているかもしれません。 いずれにせよ、ある時点で、WindowsPCまたはラップトップからLinuxデバイスにリモートアクセスする必要があります。それで、解決策は何ですか? Windowsユーザーは、WindowsからLinuxへのシンプルなリモートデスクトップを可能にするいくつかのツールを持っています。 WindowsからLinuxへのリモートデスクトップの方法を知りたいですか
-
 新しいWindows10タスクビューが好きな理由
新しいWindows10タスクビューが好きな理由ほとんどの場合、Windows Updateは行き来しており、肩をすくめる(または特に好戦的な気分の場合は眉を上げる)ことで変更を受け入れます。私はPaint3Dを使いません。OneDriveの永続的な進歩を一掃し、自慢のスタートメニューがWindows 10に再導入されて以来、スタートボタンをほとんど左クリックしていません。 しかし、Windowsの4月の大規模な更新中に更新された、再設計されたタスクビューは、私の日常のワークフローエクスペリエンスを明確に改善した機能です。それは大きな問題です。なぜそれがとても良いのかについてあなたに説教します。 全体像 まず、キーボードショートカットを
