Windows 7でインターネット接続を修正するにはどうすればよいですか?
[スタート]→[コントロールパネル]→[ネットワークとインターネット]を選択します。次に、[ネットワークと共有センター]リンクをクリックします。 [ネットワークの問題を修正する]リンクをクリックします。リンクをクリックすると、コントロールパネルのネットワークのトラブルシューティングガイドに直接アクセスできます。
Windows 7でインターネット設定をリセットするにはどうすればよいですか?
Windows 7&Vista
- [スタート]をクリックして、検索ボックスに「コマンド」と入力します。コマンドプロンプトを右クリックし、[管理者として実行]を選択します。
- 次のコマンドを入力し、各コマンドの後にEnterキーを押します。netshint ipresetreset。 txt。 netshwinsockがリセットされました。 netshadvfirewallがリセットされました。
- コンピューターを再起動します。
28окт。 2007年。
インターネットが接続されているのにインターネットがないと表示されるのはなぜですか?
場合によっては、WiFiは接続されていますが、インターネットエラーはインターネット接続ではなく、どのデバイスでも発生しない可能性があります。ケーブルの破損、サービスの中断、または制御できないその他の問題が原因である可能性があります。とはいえ、問題がインターネットプロバイダーにあるのかどうかを知ることは重要です。
「Windowsがこのネットワークに接続できません」エラーを修正
- ネットワークを忘れて再接続します。
- 機内モードのオンとオフを切り替えます。
- ネットワークアダプタのドライバをアンインストールします。
- 問題を修正するには、CMDでコマンドを実行します。
- ネットワーク設定をリセットします。
- PCでIPv6を無効にします。
- ネットワークトラブルシューティングを使用します。
1апр。 2020г。
Windows 7が接続されているが、インターネットにアクセスできない状態を修正するにはどうすればよいですか?
「インターネットアクセスなし」エラーを修正する方法
- 他のデバイスが接続できないことを確認します。
- PCを再起動します。
- モデムとルーターを再起動します。
- Windowsネットワークのトラブルシューティングを実行します。
- IPアドレスの設定を確認してください。
- ISPのステータスを確認してください。
- いくつかのコマンドプロンプトコマンドを試してください。
- セキュリティソフトウェアを無効にします。
3月3日。 2021年。
Windows 7がWIFIに接続しないのはなぜですか?
[コントロールパネルネットワーク]>[インターネットネットワーク]>[共有センター]に移動します。左側のペインから[ワイヤレスネットワークの管理]を選択し、ネットワーク接続を削除します。その後、「アダプタのプロパティ」を選択します。 [この接続は次の項目を使用します]で、[AVGネットワークフィルタードライバー]のチェックを外し、ネットワークへの接続を再試行します。
接続されているがインターネットにアクセスできない問題を修正するにはどうすればよいですか?
「WiFi接続されているがインターネットがない」問題を修正する方法
- ルーター/モデムを確認してください。 …
- ルーターのライトを確認します。 …
- ルーターを再起動します。 …
- コンピューターからのトラブルシューティング。 …
- コンピュータからDNSキャッシュをフラッシュします。 …
- プロキシサーバーの設定。 …
- ルーターのワイヤレスモードを変更します。 …
- 古いネットワークドライバを更新します。
14日。 2019г。
インターネットが機能しないのはなぜですか?
インターネットが機能しない理由はたくさん考えられます。ルーターまたはモデムが古くなっているか、DNSキャッシュまたはIPアドレスに不具合が発生している可能性があります。または、インターネットサービスプロバイダーがお住まいの地域で停止している可能性があります。問題は、イーサネットケーブルの不良と同じくらい単純な場合があります。
インターネット接続がない状態を修正するにはどうすればよいですか?
次に、機内モードのオンとオフを切り替えます。
- 設定アプリの「ワイヤレスとネットワーク」または「接続」を開き、機内モードをタップします。お使いのデバイスによって、これらのオプションは異なる場合があります。
- 機内モードをオンにします。
- 10秒間待ちます。
- 機内モードをオフにします。
- 接続の問題が解決したかどうかを確認します。
ワイヤレスアダプターWindows7のリセット
- ワイヤレスアダプターWindows7をリセットします。
- •「スタート」メニューから「コントロールパネル」を開きます。 … 「ネットワークと共有センター」セクションの「ネットワーク接続」オプション。
- •…
- 確認のための管理者パスワード。
- •アイコンをもう一度右クリックします。 …
- 確認プロンプトが表示された場合も同様です。
- •
コンピュータがインターネットに接続されないのはなぜですか?
ネットワークカードドライバを再インストールすることで修正できます。これを行うには、[スタート]>[デバイスマネージャー]を右クリックします。 [ネットワークアダプタ]をクリックしてカテゴリを展開し、ネットワークカードを右クリックして、[アンインストール]を選択します。コンピューターを再起動し、Windowsがカードとそのドライバーを再インストールできるようにします。
コンピューターがWi-Fiに接続しないのはなぜですか?
コンピュータのネットワークアダプタが有効になっていない可能性があるため、接続の問題が発生することがあります。 Windowsコンピュータでは、ネットワーク接続のコントロールパネルでネットワークアダプタを選択して確認します。ワイヤレス接続オプションが有効になっていることを確認してください。
[スタート]をクリックして、devmgmtと入力します。 msc、Enterキーを押し、[ネットワークコントローラー]を展開して、問題のあるネットワークカードを右クリックします。次に、[ドライバー]タブをクリックし、[ドライバーの更新]を選択します。それでも問題が解決しない場合は、ネットワークドライバをアンインストールし、再起動後に再インストールすることもできます。
-
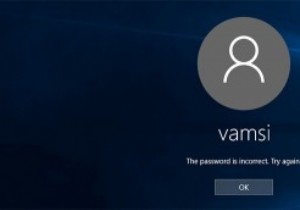 Windowsパスワードをリセットする4つの方法
Windowsパスワードをリセットする4つの方法Windowsのログインパスワードを忘れてしまった場合があります。これには、パスワードが複雑すぎる、システムにログインしてから時間が長すぎるなど、いくつかの理由が考えられます。理由が何であれ、Windowsパスワードをリセットする方法はいくつかあります。したい。 1。パスワードリセットディスクの使用 パスワードリセットディスクを使用することは、忘れたWindowsパスワードをリセットするために従う最も簡単な方法の1つです。この手順の唯一の欠点は、パスワードリセットディスクを事前に作成しておく必要があることです。 Miguelは、パスワードリセットディスクを作成する方法と、それを使用してWi
-
 PCの黒い画面を修正する方法
PCの黒い画面を修正する方法黒い画面(または私がそれを呼んでいるように、すべてを消費する何もない黒い画面)で迎えられることは、常に少しショックです。恐ろしい死のブルースクリーンよりも恐ろしいかもしれません。少なくとも後者はあなたに生命の兆候を示しているからです。ここでは、Windowsの黒い画面の最も一般的な原因と修正について説明します。 明らかなもの 接続が緩んでいる、モニターケーブルが切れている、または画面がオフになっている可能性がある(特にラップトップでは、画面記号が付いたFnキーとFキーを押すと画面のオンとオフが切り替わる可能性があります)画面が機能しない最も明白な理由。より包括的なものに移る前に、前述のすべて
-
 NVIDIAグラフィックドライバーを更新する方法
NVIDIAグラフィックドライバーを更新する方法NVIDIAは、市場で最も人気のあるグラフィックチップセットの1つです。ただし、チップセットを最大限に活用するには、NVIDIAグラフィックドライバを必ず更新する必要があります。最新のアップデートでは、多くの場合、グラフィックカードのパフォーマンスを最適化するためのバグ修正と新機能が提供されます。さらに、NVIDIAグラフィックドライバーを維持することで、最新の周辺機器との互換性も確保されます。ここでは、NVIDIAグラフィックドライバを更新するためのいくつかの方法を示します。 始める前に… デスクトップまたはラップトップにインストールされているNVIDIAグラフィックカードのモデル番号を知
