ベストアンサー:Windows 10がロックするとどうなりますか?
コンピューターをロックすると、コンピューターから離れている間もファイルを安全に保つことができます。ロックされたコンピューターは、プログラムとドキュメントを非表示にして保護し、コンピューターをロックした人だけが再びロックを解除できるようにします。 (NetIDとパスワードを使用して)再度ログインすることにより、コンピューターのロックを解除します。
Windows 10がロックされている場合はどうすればよいですか?
Windows 10コンピューターのパスワードをリセットする方法、ロックアウト
- 1)Shiftキーを押して、電源アイコンから(一緒に)再起動します
- 2)[トラブルシューティング]を選択します。
- 3)[詳細オプション]に移動します。
- 4)コマンドプロンプトを選択します。
- 5)「netuserAdministrator / active:yes」と入力します
- 6)Enterキーを押します。
コンピュータが突然ロックされるのはなぜですか?
コンピュータが自動的にロックされている場合、オペレーティングシステムの問題によって引き起こされる問題である可能性があります 、ドライバの不適切なインストール、またはOSアップデート。このような誤動作はさまざまな問題を引き起こす可能性があるため、最新の更新を確認すると問題の解決に役立つ場合があります。
Microsoftがコンピューターをロックするとはどういう意味ですか?
コンピューターのロックは、違法行為を阻止することを目的としています 。常にサイレンを鳴らしながら、すぐにサポートに電話してください。
Windows 10からロックアウトされる期間はどれくらいですか?
アカウントロックアウトのしきい値が設定されている場合、指定された回数の試行が失敗すると、アカウントはロックアウトされます。アカウントのロックアウト期間が0に設定されている場合、管理者が手動でロックを解除するまで、アカウントはロックされたままになります。アカウントのロックアウト期間を約15分に設定することをお勧めします 。
Windows 10で画面のロックを解除するにはどうすればよいですか?
コンピューターのロックを解除する
Windows 10のログイン画面で、 Ctrl + Alt+Deleteを押します (Ctrlキーを押したまま、Altキーを押したまま、Deleteキーを押して放し、最後にキーを放します)。
非アクティブになった後、Windows 10のロックを停止するにはどうすればよいですか?
Windowsキー+Rを押して、次のように入力します:secpol。 msc [OK]をクリックするか、Enterキーを押して起動します。 [ローカルポリシー]>[セキュリティオプション]を開き、下にスクロールして、リストから[インタラクティブログオン:マシンの非アクティブ制限]をダブルクリックします。マシンでアクティビティがなくなった後にWindows10をシャットダウンする時間を入力します。
Windows 10の15分後にコンピューターのロックを停止するにはどうすればよいですか?
電源オプションを選択します。 [プラン設定の変更]を選択します。 [高度な電源設定の変更]を選択します。 ディスプレイの拡張>コンソールロックディスプレイオフタイムアウト 、タイムアウトが発生するまでに経過する分数を設定します。
マルウェア、古いドライバー、システムファイルの破損 PCがフリーズするいくつかの理由があります。すでにいくつかのトラブルシューティング手順を試しましたが、それでも問題が解決しないため、問題の解決に役立つデバイスドライバーを更新してみてください。
Microsoftがコンピュータをロックすることはありますか?
これらの「コンピュータがロックされました」というアラートは、詐欺にすぎません。 。 …マイクロソフトは、個人情報や財務情報を要求したり、コンピュータを修理したりするために、一方的な電子メールメッセージを送信したり、一方的な電話をかけたりすることはありません。迷惑な電話やポップアップはすべて懐疑的に扱ってください。
コンピューターがMicrosoftによってブロックされている場合はどうすればよいですか?
「このコンピュータはブロックされています」ポップアップを削除するには、次の手順に従います。
- ステップ1:Windowsから悪意のあるプログラムをアンインストールします。
- ステップ2:Malwarebytesを使用して、「このコンピューターはブロックされています」アドウェアを削除します。
- ステップ3:HitmanProを使用して、マルウェアや不要なプログラムをスキャンします。
- ステップ4:AdwCleanerで悪意のあるプログラムを再確認します。
Microsoftはラップトップをロックできますか?
Windowsデバイスをリモートでロックする
地図上でデバイスを見つけたら、[ロック]を選択> 次。デバイスがロックされたら、セキュリティを強化するためにパスワードをリセットできます。パスワードの詳細については、「Windowsパスワードの変更またはリセット」を参照してください。
-
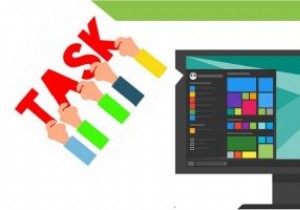 Windows10でタスクバーの欠落しているアイコンを修正する方法
Windows10でタスクバーの欠落しているアイコンを修正する方法Windows 10のタスクバーは、多くの注目を集めている機能です。残念ながら、タスクバーに問題が発生する可能性があります。たとえば、アイコンが表示されない場合は非表示になりません。スタートメニューがWindows10のすべてであると言われることもあることを考えると、突然機能しなくなった場合、ユーザーにとって大きな課題となります。 これにはいくつかの理由が考えられますが、本格的なパニックに陥る前に、タスクバーのアイコンが見つからない問題を解決するために試すことができるいくつかの修正があります。 1。コマンドプロンプトのスクリプト経由 最初のステップは、管理者権限でコマンドプロンプトを開くこ
-
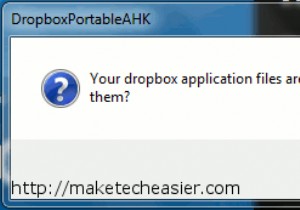 Dropboxをポータブルにして、どこにでも持ち運べる
Dropboxをポータブルにして、どこにでも持ち運べるDropboxのヒントとコツをたくさん取り上げました。 Dropboxライブラリに最近追加されたのは、ポータブルにして、どこにでも持ち運びできるようにすることです。USBドライブを使用します。 Dropboxフォルダーへのアクセスに関しては、さまざまな方法があります。 Dropboxデスクトップクライアントをすべてのコンピューターにインストールし、ブラウザーを開いてDropboxのWebバージョンにアクセスできます。または、移動中にAndroid、iPhone、またはBlackberryを所有している場合は、アプリをダウンロードして移動中にアクセスできます。 。上記のいずれもうまくいかない場
-
 MicrosoftOfficeにタブを追加する方法
MicrosoftOfficeにタブを追加する方法今年の2月、MicrosoftはOffice 2013製品を公開し、多数の更新と、新しい開始画面などのいくつかの新機能を提供しました。レドモンドを拠点とするソフトウェア会社が失敗したことの1つは、Microsoft Officeにタブを追加することでした。これは、私たちの多くがWebブラウザで慣れ親しんできた便利な機能です。複数のドキュメントを扱う私たちにとって、これは新しいスイートへの巨大で価値のある追加でした。しかし、これにより、Microsoftはボールを落としました。 ウィンドウからウィンドウへのブラウジングからあなたを救うために、Office Tabsはステップインします–はい、名
