なぜ私のラップトップはとても静かなWindows10なのですか?
スピーカーの音量調節が最大値に近いことを確認してください。 …システムトレイのスピーカーアイコンを右クリックし、[ボリュームミキサーを開く]を選択して、すぐ下のウィンドウを開きます。次に、音量が小さすぎる場合は、タスクバーで開いているサードパーティソフトウェアのオーディオスライダーを上げることができます。
Windows 10のボリュームが非常に低いのはなぜですか?
サウンドコントローラの再起動 Windowsで低すぎる音量を解決するのに役立つ場合があります。 Winキー+Xホットキーを押してWin+Xメニューを開くと、サウンドコントローラ(またはカード)を再起動できます。 Win+Xメニューで[デバイスマネージャ]を選択します。アクティブなサウンドコントローラを右クリックして、[デバイスを無効にする]を選択します。
ノートパソコンの音量が非常に小さいのはなぜですか?
タスクバーのスピーカーアイコンを右クリックして、[デバイスの再生]を選択します。デフォルトのデバイスを1回左クリックしてハイライト表示し(通常は「スピーカーとヘッドフォン」)、[プロパティ]ボタンをクリックします。 [拡張機能]タブをクリックし、[ラウドネスイコライゼーション]の横のボックスにチェックマークを付けます。
ラウドネスイコライゼーションを有効にする
- Windowsロゴキー+Sショートカットを押します。
- 検索領域に「audio」(引用符なし)と入力します。 …
- オプションのリストから[オーディオデバイスの管理]を選択します。
- スピーカーを選択し、[プロパティ]ボタンをクリックします。
- [拡張機能]タブに移動します。
- ラウドネスイコライザーオプションを確認します。
- [適用してOK]を選択します。
ノートパソコンではほとんど聞こえませんか?
Windowsタスクバーの右下隅にあるスピーカーアイコンをクリックします 、音量がミュートされておらず、音量が上がっていることを確認します。 (外部スピーカーが接続されている場合は、それらもオンになっていることを確認してください。)
オーディオエンハンスメントを使用する
これを行うには、ツールバーのサウンドコントロールを右クリックし、[ボリュームミキサーを開く]をクリックします。聞いている現在のデバイスのアイコンをクリックします。 [拡張]タブに移動し、[ラウドネスの均等化]を確認します " 箱。 [適用]をクリックします。
Windowsのボリュームが非常に低いのはなぜですか?
スピーカーの音量調節が最大値に近いことを確認してください。 …システムトレイのスピーカーアイコンを右クリックし、[ボリュームミキサーを開く]を選択して、すぐ下のウィンドウを開きます。 。次に、音量が小さすぎる場合は、タスクバーで開いているサードパーティソフトウェアのオーディオスライダーを上げることができます。
ノートパソコンの音量を大きくするにはどうすればよいですか?
ウィンドウズ
- コントロールパネルを開きます。
- [ハードウェアとサウンド]で[サウンド]を選択します。
- スピーカーを選択し、[プロパティ]をクリックします。
- [拡張機能]タブを選択します。
- ラウドネスの均等化を確認します。
- [適用]をクリックします。
HPラップトップの低音量を修正するにはどうすればよいですか?
返信(7)
- コントロールパネルを開きます。
- ハードウェアとサウンドを選択します。
- オープンサウンド。
- [再生]タブで、デフォルトのオーディオデバイスを見つけて右クリックします。
- [レベル]タブに移動して、サウンドレベルを最大化します。
ノートパソコンのサウンドを調整するにはどうすればよいですか?
聴覚に問題がある場合、または設定のために音量を調整する必要がある場合は、変更を行うのは簡単です。
- コントロールパネルで、[ハードウェアとサウンド]をクリックします。
- [サウンド]の下の[システムボリュームの調整]リンクをクリックして、[ボリュームミキサー]ダイアログボックスを表示します。
-
 Windows8のスタート画面をカスタマイズしてより有効に活用する方法
Windows8のスタート画面をカスタマイズしてより有効に活用する方法新しいスタート画面は、Windows 8で最も視覚的に興味深い機能です。古いスタートメニューを置き換えて、新しいWindows8スタート画面はユーザーからさまざまな応答を受け取りました。他の人が古き良きスタートメニューを取り戻したい間、それを愛している人もいます。彼らがスタートメニューからスタート画面にゆっくりと移行したならば、それはマイクロソフトからのより良い動きだっただろう。 Windows 8のスタート画面を初めて使用するが、Windows 7のスタートメニューに慣れている場合は、より適切な設定であると言わなければなりません。人々が抱えている唯一の問題は、それをうまく利用できないこと
-
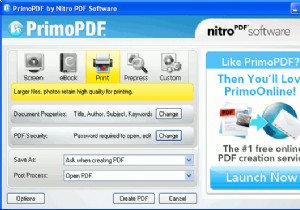 Windowsユーザーのための5つの無料のPDFコンバーター
Windowsユーザーのための5つの無料のPDFコンバーターWindowsに独自のPDFコンバーターが付属していたら素晴らしいと思いませんか?残念ながら、そうではありません。 PDFは、ドキュメントを保護して他のユーザーに送信するための好ましい方法の1つであるため、任意のドキュメント形式をPDFに変換する方法が必要です。このようなツールをお探しの場合は、Windowsユーザーに最適な無料のPDFコンバーターを5つ紹介します。 1。 PrimoPDF PrimoPDF(2007年の毎日の使用に最適なベスト101無料コンピューターソフトウェアで紹介)は、Windows専用のPDF Creatorであり、あらゆる種類のドキュメントをPDFにするための多く
-
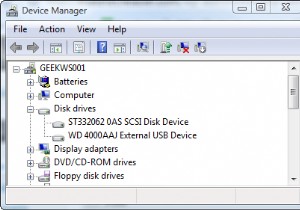 WindowsVistaで外付けUSBドライブを高速化
WindowsVistaで外付けUSBドライブを高速化私と同じように、外付けハードドライブを1〜2台追加して、コンピュータのストレージを拡張した可能性があります。私はそれらのUSBサムドライブの1つについて話していません。 USB接続の80GB以上のドライブについて言及していますが、多くの場合、別の電源が必要です。 私のシステムでは、バックアップとアーカイブデータを外部ドライブに保存しています。ほとんどの場合、頻繁にアクセスする予定のないアイテムです。そうは言っても、私がそれを使用しているときにそれが少し速くなることができなかった理由はありません。 Windows Vistaには、外付けUSBハードドライブを高速化するためのほとんど知られていな
