Windows 10でキャリブレーションをリセットするにはどうすればよいですか?
[デバイス]タブをクリックします。 [プロファイル]ボタンをクリックします。 「デバイス」ドロップダウンメニューを使用して、リセットするモニターを選択します。 [設定をシステムのデフォルトにリセット]オプションを選択します。
キャリブレーションモニターをリセットするにはどうすればよいですか?
[詳細設定]タブをクリックします 、[システムデフォルトの変更]をクリックします。 Windowsでは、ディスプレイカラーキャリブレーションを使用してディスプレイをキャリブレーションできます。ディスプレイのカラーキャリブレーションを開始する前に、ディスプレイがネイティブ解像度に設定されていることを確認してください。
Windows10でモニターを調整する方法
- デスクトップを右クリックして、[表示設定]を選択します。
- 設定ウィンドウの下部にある[詳細表示設定]をクリックします。
- モニターが推奨されるネイティブ解像度に設定されていることを確認します。
画面の調整をオフにするにはどうすればよいですか?
カラープロファイルの削除
- [スタート]メニューに移動して、コントロールパネルを開きます。 …
- 上部の検索バーにカラーマネジメントを入力し、[カラーマネジメント]をクリックします。
- [デバイス]で目的のモニターを選択し、[このデバイスの設定を使用する]チェックボックスをオンにして、目的のカラープロファイルを選択し、下部にある[削除]ボタンをクリックします。
コンピュータの画面を通常の色に戻すにはどうすればよいですか?
画面の色を通常に戻す方法:
- [設定]を開き、[アクセスのしやすさ]に移動します。
- カラーフィルターを選択します。
- 右側で、[カラーフィルターをオンにする]スイッチをオフに設定します。
- 「ショートカットキーでフィルターのオンとオフを切り替えることができます」というチェックボックスをオフにします。
- 設定を閉じます。
モニターの色がめちゃくちゃになるのはなぜですか?
コントラストと明るさのレベルが異常に高いまたは低いと、表示される色が歪む可能性があります 。コンピュータの内蔵ビデオカードの色品質設定を変更します。これらの設定を変更すると、通常、コンピューターでのほとんどのカラー表示の問題が解決されます。
ノートパソコンの画面を調整できますか?
ウィンドウズ。 Windowsでは、コントロールパネルを開き、「調整」を検索します。「表示」で「表示色の調整」をクリックします。 。」ディスプレイカラーキャリブレーションツールでウィンドウが開きます。ガンマ、明るさとコントラスト、カラーバランスの基本的な画像設定を順を追って説明します。
コンピューターの画面が点滅するのはなぜですか?
ノートパソコンの画面をベースキーボードシャーシに接続しているワイヤーは、時間の経過とともに緩んだり損傷したりする可能性があります 、ノートパソコンの画面がちらつく可能性があります。 …画面ケーブル、インバーター、またはバックライトの緩みや損傷はすべて、特定のノートパソコンの画面のちらつきの問題の原因である可能性があります。
モニターのプロファイルを削除するにはどうすればよいですか?
Windows>System32>スプール>ドライバー>カラー
フォルダに移動したら、不要になったプロファイルを見つけて削除します。 Photoshopまたはその他の編集ソフトウェアを再起動すると、プロファイルがプロファイルドロップダウンメニューから削除されます。
色補正をオフにするにはどうすればよいですか?
[ウィンドウ]>[移動]>[カラーインスペクター]を選択します (またはCommand-6を押します)。ビデオインスペクターで、リセットまたはオフにする色補正効果の[カラーインスペクター]ボタンをクリックします。
Windows 10でデフォルトの画面設定を復元するにはどうすればよいですか?
1.設定に移動します。 2.「システム」をクリックします 、表示オプションの下にある[詳細表示設定]をクリックします。
…
手順2:色のコントラストを確認するには、次の手順に従って確認します。
- 「Windows+X」を押して、「コントロールパネル」に移動します。
- 「アクセスのしやすさ」をクリックし、「ハイコントラストのテーマを選択」をクリックします。
モニターが正しく調整されているかどうかを確認するにはどうすればよいですか?
完全に調整されたモニターでは、(ほんのわずかな場合でも)白い中央の行と254というラベルの付いたブロックの違いを区別できます 。より一般的には、「適切な」モニターを使用すると、中央の行と250または251ブロックの間の境界を確認できます。
モニターをテストするにはどうすればよいですか?
モニターカラーテストの実行方法
- PCでこれを行うには、コントロールパネルに移動します。次に、設定と外観を選択します。パーソナライズを選択してから、画面の解像度を調整します。 …
- Macでは、[システム環境設定]、[ディスプレイ]の順に移動します。 [解像度]で、[表示のデフォルト]が選択されていることを確認します。
モニターを調整する必要がありますか?
モニターを定期的に調整することが重要です モニターに表示される内容を正確に表すプリントを作成します。ただし、色が間違って見える可能性はまだあります。最も可能性の高い理由は、画像が間違った色空間で保存および/または印刷されていることです。
-
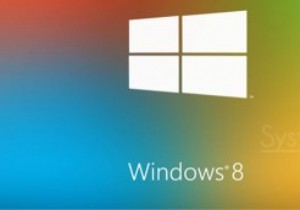 Windows 8/8.1でシステムイメージを作成する方法
Windows 8/8.1でシステムイメージを作成する方法Windows PCのシステムイメージバックアップを作成し、それらを外部ドライブ、光メディア、またはネットワークドライブに保存すると、特にシステムエラーや並べ替えがコンピューターで発生した場合に、非常に便利です。 Windows、ハードウェアドライバー、およびすべてのアプリケーションの再インストールに必要な時間とは対照的に、PCの再イメージングには数分かかることがよくあります。古いハードドライブを新しいハードドライブに移行するのにも良い方法です。 システムイメージは、ドライブの正確なコピーです。デフォルトでは、バックアップシステムイメージには、Windowsの実行に必要なドライブが含まれてい
-
 シングルクリックでWindowsドライバーを更新–IObitドライバーブースターレビュー
シングルクリックでWindowsドライバーを更新–IObitドライバーブースターレビューこれはスポンサー記事であり、IObitによって可能になりました。実際の内容と意見は、投稿が後援されている場合でも、編集の独立性を維持している著者の唯一の見解です。 Windowsを使用している場合は、システムに接続されているハードウェアデバイスが正しく動作するには、ドライバソフトウェアが必要であることをご存知かもしれません。通常、ドライバーはハードウェアメーカーから提供されます。そうでない場合、Windowsがデフォルトのドライバーをダウンロードしてインストールします。他のソフトウェアと同様に、更新が利用可能になったときにドライバーを更新する必要があります。多くの場合、ドライバーの更新には
-
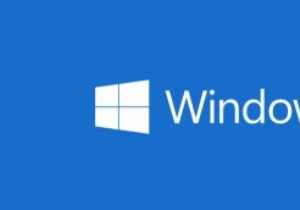 Windows 10:テクニカルプレビューのコア機能
Windows 10:テクニカルプレビューのコア機能私たちにはWindows9はありません! Microsoftは、OSの時系列のラベルに従わなかったため、Windows10が登場します。 」と、Microsoftのオペレーティングシステム担当エグゼクティブバイスプレジデントであるテリーマイヤーソンは述べています。どうやら、「消費者」機能が来年初めに展開される予定である間、私たちはビジネスユーザーのためのコア機能のスニークピークしか得ることができませんでした。 Windowsテクニカルプレビューを手に入れる 彼らがWindows7で行ったことと同じように、Windows10のテクニカルプレビューをダウンロードしてテストすることができます。
