クイックアンサー:BIOSでのセキュアブートの使用は何ですか?
セキュアブートは、UEFI BIOSと、UEFI BIOSが最終的に起動するソフトウェア(ブートローダー、OS、またはUEFIドライバーとユーティリティなど)との間に信頼関係を確立します。セキュアブートを有効にして構成すると、承認されたキーで署名されたソフトウェアまたはファームウェアのみが実行を許可されます。
セキュアブートを無効にしても大丈夫ですか?
セキュアブートはコンピュータのセキュリティにおける重要な要素であり、それを無効にするとマルウェアに対して脆弱になる可能性があります PCを乗っ取って、Windowsにアクセスできなくなる可能性があります。
BIOSでセキュアブートが必要ですか?
セキュアブートは、最新の Unified Extensible Firmware Interfaceの機能の1つです。 (UEFI)2.3。 1仕様(エラッタC)。この機能は、オペレーティングシステムとファームウェア/BIOS間のまったく新しいインターフェイスを定義します。有効にして完全に構成すると、セキュアブートは、コンピューターがマルウェアによる攻撃や感染に抵抗するのに役立ちます。
BIOSでセキュアブートは何をしますか?
セキュアブートは、製造元によって信頼されているファームウェアのみを使用してPCを起動するのに役立ちます 。通常、セキュアブートはPCのファームウェア(BIOS)メニューから無効にできますが、無効にする方法はPCの製造元によって異なります。
セキュアブートのポイントは何ですか?
セキュアブートは、マルウェアなどの不正なソフトウェアを防止することでコンピュータを安全かつ確実に起動するように設計された、コンピュータのスタートアップソフトウェアにある機能です。 起動時にPCを制御することから。
Windows 10はセキュアブートを使用しますか?
セキュアブートは、PC業界のメンバーによって開発されたセキュリティ標準であり、ソフトウェアのみを使用してPCを確実に起動できるようにします。 これはPCメーカーから信頼されています。セキュアブートのサポートはWindows8で導入され、Windows10でもサポートされています。
Secure Boot Windows 10を無効にするとどうなりますか?
セキュアブートを無効にするとどうなりますか? PCはデジタル署名されたオペレーティングシステムを実行しているかどうかをチェックしません このセキュリティ機能を有効にした後。ただし、デバイスでWindows10を使用している間は違いを感じることはありません。
UEFIブートをオフにするとどうなりますか?
セキュアブート機能は、システムの起動プロセス中に悪意のあるソフトウェアや不正なオペレーティングシステムを防止するのに役立ちます 、無効にすると、Microsoftによって許可されていないドライバーが読み込まれます。
セキュアブートの欠点は何ですか?
短所:セキュアブート署名機関は、署名の付与やハッシュの読み込みを間違える可能性があります 。セキュアブートおよび起動時のマルウェアを無視するブートローダーは、過去に誤って署名され、一般に公開されていました。
セキュアブートには本質的に問題はなく、複数のLinuxディストリビューションがこの機能をサポートしています。問題は、Microsoftがセキュアブートの出荷を有効にすることを義務付けていることです。 。 …セキュアブート対応システムで代替OSブートローダーが適切なキーで署名されていない場合、UEFIはドライブのブートを拒否します。
セキュアブートにはUEFIが必要ですか?
セキュアブートは最新バージョンのUEFIが必要です 。 …セキュアブートにはWindows8.0以降が必要です。これにはWinPE4以降が含まれるため、最新のWindowsブートメディアを使用できます。必要なシステムファームウェアオプションをオンにするには、一部のデバイスでシステムパスワードを設定する必要がある場合があります。
Windows 11にはセキュアブートが必要ですか?
Windows11を実行するにはセキュアブートが必要です 、およびデバイスのセキュリティ機能を確認して有効にする手順は次のとおりです。トラステッドプラットフォームモジュール(TPM)に加えて、Windows 11にアップグレードするには、コンピューターでセキュアブートを有効にする必要があります。
-
 Windows10で分割画面を使用する方法
Windows10で分割画面を使用する方法Windows 10で画面を分割するには、手動とキーボードショートカットの2つの方法があります。手動の方法では、同時に複数のアプリケーションを使用する人に適したオプションが増えます。 それはすべて、画面を分割する必要がある理由に帰着します。以下のすべてのWindows10画面分割のコツを理解してから、特定の状況でどちらを使用するかを自分で決めることができます。 マウスを使用してWindows10で画面を分割する方法 分割画面機能を機能させるには、少なくとも2つのウィンドウを開いておく必要があります。たとえば、電子メールを待っている間にスプレッドシートで作業している可能性があります。アプリケ
-
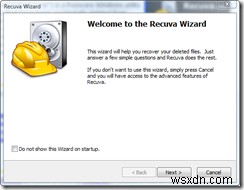 Recuvaで長い間失われたファイルを回復する
Recuvaで長い間失われたファイルを回復するPiriformが生成するものはすべて、PCツールボックスに保存するのに便利なツールになるようです。 Recuvaも例外ではありません。この便利なアプリケーションは、Windowsユーザーにシステムから削除された重要なファイルを復元する機能を提供します。 CCleanerとDefragglerとほぼ同じように、Recuvaは疑いの余地のない価値を提供する無料のユーティリティです。 Recuvaを使用すると、写真、音楽、ビデオ、ドキュメントなどの特定のファイルを選択的に検索できます。特定のニッチ以外のものを探している場合は、削除されたファイルを検索できます。この便利なウォークスルーは、それがい
-
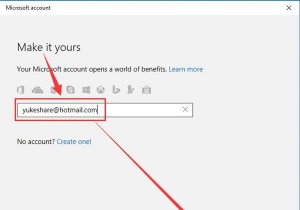 Windows10でMicrosoftアカウントを使用する方法
Windows10でMicrosoftアカウントを使用する方法Microsoftアカウントを使用すると、ラップトップやデスクトップなどを介してすべての設定を同期できます。ほとんどの人がMSN、Outlookであるため、Windows10でMicrosoftアカウントを上手に管理する方法を学ぶことは間違いなく価値があります。またはXboxユーザーの場合、Microsoftアカウントを使用することは避けられません。 コンテンツ: Windows 10でMicrosoftアカウントを設定するにはどうすればよいですか? ローカルアカウントからMicrosoftアカウントに変更するにはどうすればよいですか? Windows10にMicrosoftア
