管理者としてタスクマネージャーを開くにはどうすればよいですか?
方法1:検索機能で管理者としてタスクマネージャーを開く
- Windowsキーを押しながらSキーを押して検索機能を開き、「タスクマネージャー」と入力して検索します。
- タスクマネージャを右クリックして、[管理者として実行]を選択します。
Ctrl + Shift + Escを押すか、StartOrbでtaskmgr.exeと入力します。 タスクマネージャを開きます。これで、[ユーザーアカウント制御]の昇格ダイアログが表示されます。 [続行]をクリックして、タスクマネージャーが管理者(昇格)として実行されるようにします。
管理者または他のユーザーとしてWindowsタスクマネージャを実行する手順
- Windows+Rを押して実行ウィンドウを開きます。 runas / user:Admin taskmgrと入力し、Enterキーを押します。
- これで、runas.exeファイルが開きます。 …
- パスワードを入力してEnterキーを押します。
- タスクマネージャを管理者として実行するには時間がかかります。
- 別の方法。
「Ctrl+Shift+クリック」を使用して管理者として実行する スタートメニューのショートカットまたはタイル。スタートメニューを開き、管理者として起動するプログラムのショートカットを見つけます。キーボードのCtrlキーとShiftキーの両方を押したまま、そのプログラムのショートカットをクリックまたはタップします。
タスクマネージャーには管理者権限が必要ですか?
つまり、はい、タスクマネージャは可能な場合はデフォルトで管理者として実行されます 。 (requireAdministratorとは対照的に)highestAvailableを使用すると、管理者以外のユーザーは昇格を求められることなくプログラムを実行できますが、もちろん、管理者はプログラムから何も実行できません。
Windowsタスクマネージャを開く7つの方法
- Ctrl + Alt+Deleteを押します。 …
- Ctrl + Shift+Escを押します。
- Windows + Xを押して、パワーユーザーメニューにアクセスします。 …
- タスクバーを右クリックします。 …
- 実行ボックスまたはスタートメニューから「taskmgr」を実行します。 …
- ファイルエクスプローラーでtaskmgr.exeを参照します。 …
- タスクマネージャへのショートカットを作成します。
「アクセスが拒否されました」タスクマネージャー、プロセスの終了
- タスクマネージャを開きます。 …
- GoogleToolbarNotifierプロセスを右クリックし、[プロパティ]をクリックします。
- [セキュリティ]タブをクリックしてから、[編集]をクリックします。
- [権限]ウィンドウで、[追加]ボタンをクリックして、[ユーザーグループまたはグループの選択]ウィンドウを開きます。
キーボードショートカットを使用します。タスクマネージャを開く最も簡単で最速の方法は、専用のキーボードショートカットを使用することです。 Ctrl + Shift+Escキーを押すだけです。 同時に、タスクマネージャがポップアップします。
Taskmgr.exe実行可能ファイルを実行します
Taskmgr.exeと呼ばれる実行可能ファイルを使用してタスクマネージャーを開くこともできます。 「C:WindowsSystem32」フォルダにあります。 (ここで、C:はWindowsがインストールされているドライブです。)
管理者権限なしでタスクを終了するにはどうすればよいですか?
管理者権限がなくてもWindowsServerで動作します!
…
- 「ProcessExplorer」をダウンロードします。
- プロセスのプロパティビューで、[セキュリティ]タブを選択します。
- 権限ボタンを押します。
- 詳細ボタンを押します。
- 必要に応じて、自分自身または所属するグループを追加します。
- 権限を編集して「終了」を含めます。
管理者としてコマンドプロンプトを実行するにはどうすればよいですか?
デスクトップ画面の左下隅にあるWindowsの検索バーでcmdを検索すると、管理者としてcmdを開くことができます。次に、コマンドプロンプトを右クリックして、[管理者として実行]を選択します 。
この「管理者として実行」が機能しない、または不足している問題を修正するには、次の提案に従ってください。
- ユーザーアカウント制御をオンにします。
- 接続メニュー項目をクリーンアップします。
- SFCおよびDISMスキャンを実行します。
- グループメンバーシップを変更します。
- マルウェア対策でシステムをスキャンします。
- クリーンブート状態でのトラブルシューティング。
- 新しい管理者アカウントを作成します。
-
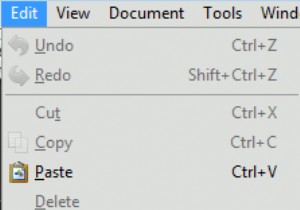 Snippet:不正なPDFファイルからPCを安全に保つ
Snippet:不正なPDFファイルからPCを安全に保つノートンライフロックの最新のホワイトペーパーによると、2009年に観察された上位のWebベースの攻撃は、主にInternetExplorerおよびPDFファイルを処理するアプリケーションの脆弱性を標的としたものでした。どうやらすべてのWeb攻撃の49%(2008年の11%から増加)は、完全に無実に見えるPDFファイルに悪意のあるコードを挿入することに基づいていたようです。この新しいタイプのエクスプロイトは、暗号化されたコンテンツの表示を無害に有効にするように見える単純なダイアログを表示します。 「同意する」をクリックすると、マルウェアが起動してコンピュータにインストールされます。このエクスプロ
-
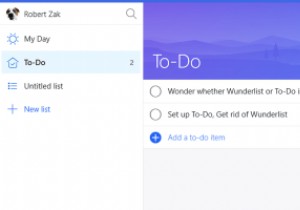 Windows10でMicrosoftTo-Doを設定する方法
Windows10でMicrosoftTo-Doを設定する方法マイクロソフトが2015年に人気のあるメモ取り/オーガナイザーアプリWunderlistを購入するとすぐに、事態がどのように悪化するかはかなり明確でした。 Microsoftは、最終的に独自のバナーの下に置く方法に取り組んでいる間、少しの間それを実行していました。 それは今起こっており、Wunderlistは、キャッチーなタイトルであるTo-Doを備えた新しいクロスプラットフォームアプリに変換されるため、間もなくなくなります。 Wunderlistからデータを同期する方法など、新しいアプリをセットアップする方法は次のとおりです。 リストをWunderlistからTo-Doに移動する すべて
-
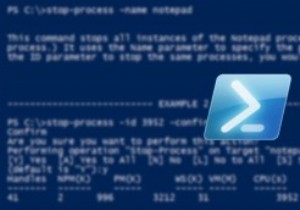 Windowsの右クリックコンテキストメニューにOpenPowershellHereオプションを追加する方法
Windowsの右クリックコンテキストメニューにOpenPowershellHereオプションを追加する方法MicrosoftはWindowsXPにPowershellを導入し、コミュニティから高い評価を得ています。ご存じない方のために説明すると、Windows Powershellは、Microsoftが提供する最も強力なWindows自動化ツールであり、通常の古いWindowsコマンドプロンプトほど退屈ではありません。 とは言うものの、Windowsが多くの便利でありながら隠された機能を備えている理由を知っているのはMicrosoftだけです。この場合、右クリックのコンテキストメニューに[Powershellをここで開く]オプションを簡単に追加し、通常の古いコマンドプロンプトを捨てて、必要なと
